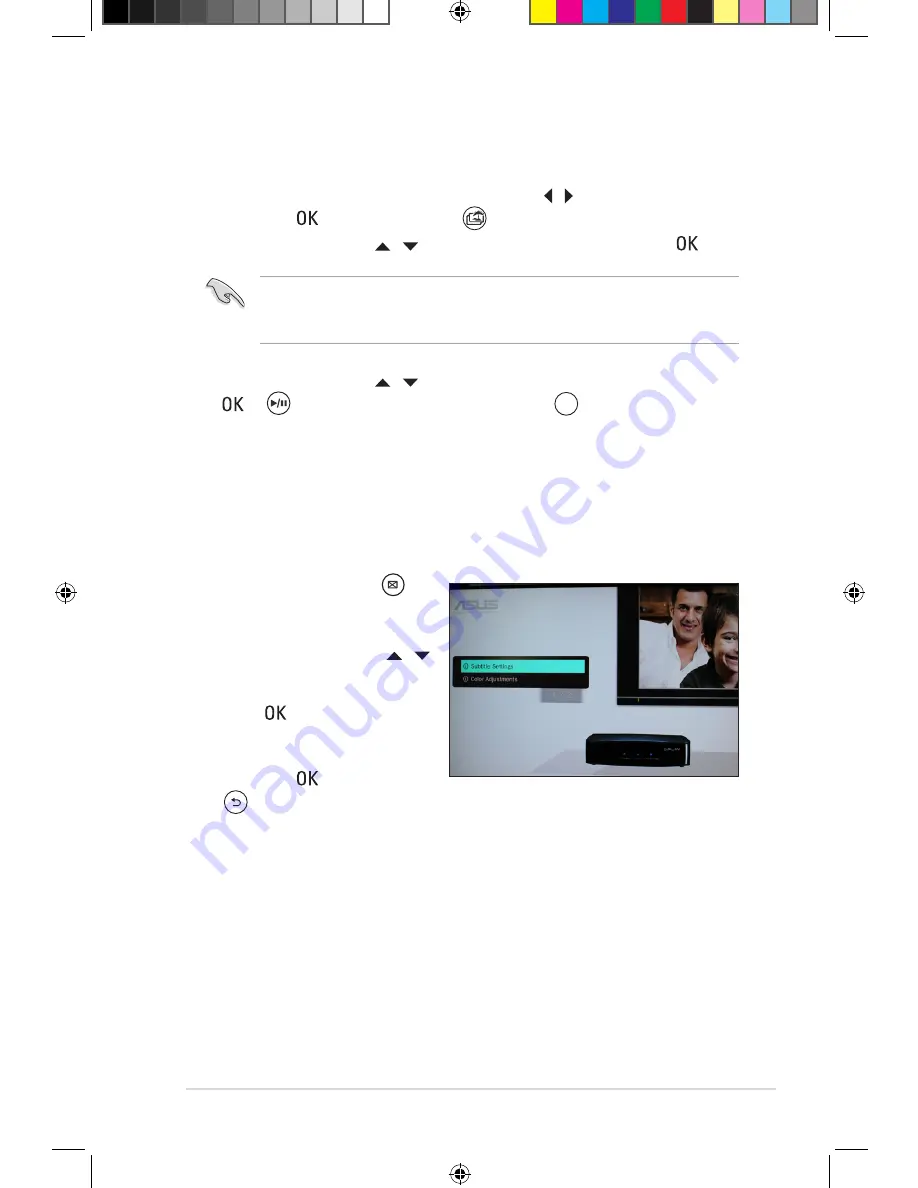
ASUS O!PLAY GALLERY media player
3-13
3. Use the up/down keys
Use the up/down keys / to locate the video that you want to play. Press
Press
or
to play the movie. You may also press
;_badf
to import the selected
file.
Before you can access a media file over the network, ensure that the folder
containing the file is shared. For more details, refer to the section
Sharing files
over the network
in Chapter 2.
Playing a video
To play a video:
1. From the Home screen, press the left/right keys
left/right keys / to navigate to
to navigate to
My Life
,
then press . You may also press
You may also press
to enter the
My Life
mode.
2. Use the up/down keys
Use the up/down keys / to locate the video source, then press .
Configuring the video playback settings
The video playback setting menu allows you to configure the video settings such
the video settings such
as
Subtitle Settings
and
Color Adjustment
.
To configure the video playback settings:
1. During playback, press
to launch the video playback
setting menu.
2. Press the up/down keys /
to navigate to the the function
that you want to configure.
Press to enter its submenu
to confirm the selection.
3. Navigate to the desired option,
then press to save or press
to cancel the settings made.
e7265_oplaygallery_contents.indb13 13
3/2/12 10:46:44 AM






























