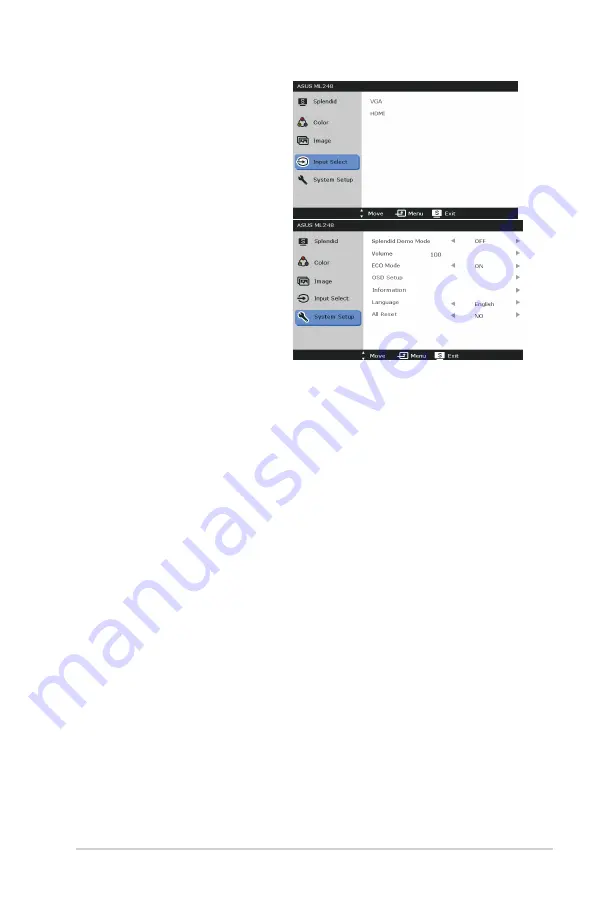
3-3
ASUS ML248 Series LED Monitor
4. Input Select
In this function, you can select
your desired input source.
5. System Setup
Allows you to adjust the system.
•
Splendid Demo Mode
:
splits the screen into two for
Splendid modes comparison.
•
Volume
: the adjusting range is from 0 to 100.
•
ECO Mode
: reduces power consumption.
•
OSD Setup
:
*
Adjusts the horizontal position (H-Position)/the vertical position
(V-Position) of the OSD from 0 to 100.
*
Adjusts the OSD timeout from 10 to 120 seconds.
*
Enables or disables the DDC/CI function.
•
Information
: shows the monitor information.
•
Language
: there are 10 languages for your selection, including English,
German, Italian, French, Dutch, Spanish, Russian, Traditional Chinese,
Simplified Chinese, and Japanese.
•
All Reset
: “Yes” allows you to restore the default settings.
Summary of Contents for ML248 Series
Page 1: ...ML248 Series LED Monitor User Guide ...
Page 10: ...1 4 Chapter 1 Product introduction ...
Page 14: ...2 4 Chapter 2 Setup ...




































