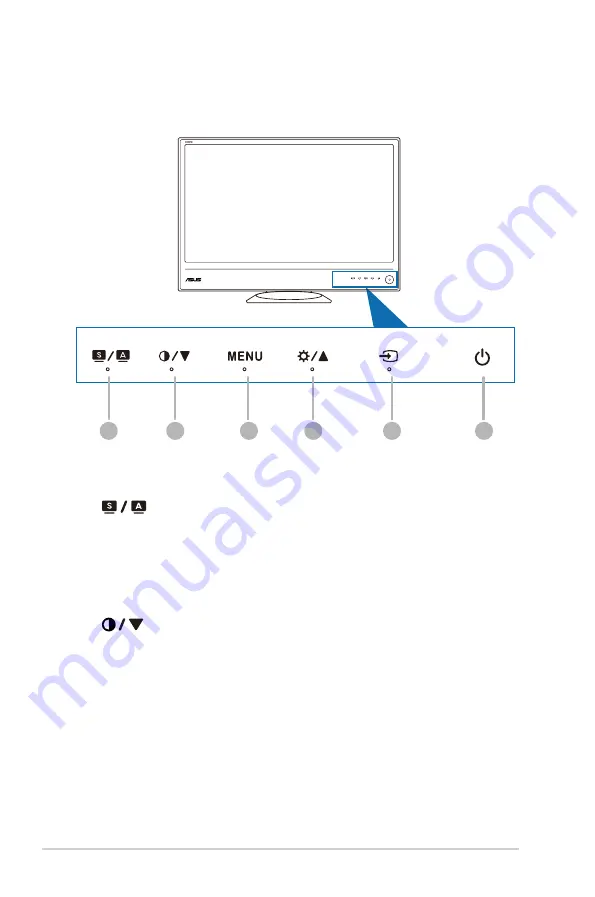
1-2
Chapter 1: Product introduction
1.3
Monitor introduction
1.3.1
Front view
1
2
6
4
3
5
1.
button:
•
Selects a desired preset mode.
•
Exits the OSD menu or goes back to the previous menu when the OSD
menu is active.
•
Automatically adjusts the image to its optimized position, clock, and phase
by touching this button for 2-4 seconds (for VGA mode only).
2.
•
Decreases values or moves your selection left/down.
•
Contrast hotkey
3.
MENU button:
•
Turns on the OSD menu. Enacts the selected OSD menu item.
Summary of Contents for ML248 Series
Page 1: ...ML248 Series LED Monitor User Guide ...
Page 10: ...1 4 Chapter 1 Product introduction ...
Page 14: ...2 4 Chapter 2 Setup ...






































