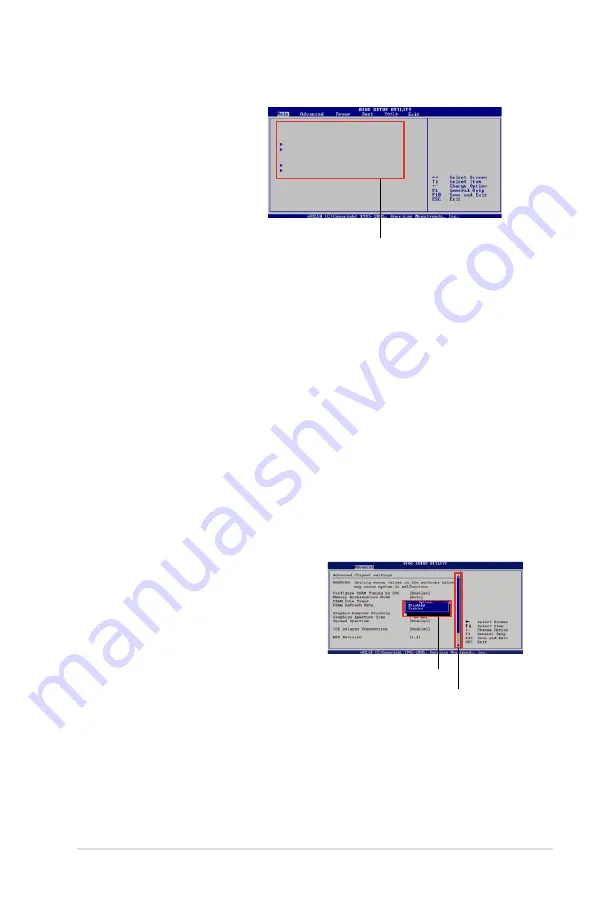
ASUS Hummingbird
4-9
4.2.4
Menu items
The highlighted item on the
menu bar displays the specific
items for that menu. For
example, selecting Main shows
the Main menu items.
The other items (Advanced,
Power, Boot, and Exit) on the
menu bar have their respective
menu items.
4.2.5
Submenu items
A solid triangle before each item on any menu screen means that the item has a
submenu. To display the submenu, select the item and press <Enter>.
4.2.6
Configuration fields
These fields show the values for the menu items. If an item is user-configurable,
you can change the value of the field opposite the item. You cannot select an item
that is not user-configurable.
A configurable field is enclosed in brackets, and is highlighted when selected. To
change the value of a field, select it then press <Enter> to display a list of options.
Refer to
4.2.7 Pop-up window
.
4.2.7
Pop-up window
Select a menu item then press <Enter> to display a pop-up window with the
configuration options for that item.
4.2.8
Scroll bar
A scroll bar appears on the right side of a
menu screen when there are items that do
not fit on the screen. Press the Up/Down
arrow keys or <Page Up> /<Page Down>
keys to display the other items on the
screen.
4.2.9
General help
At the top right corner of the menu screen is a brief description of the selected
item.
Main menu items
System Time
[11:17:09]
System Date
[Wed 02/03/2010]
SATA1
[Not Detected]
SATA2
[Not Detected]
Storage Configuration
System Information
Use [ENTER], [TAB]
or [SHIFT-TAB] to
select a field.
Use [+] or [-] to
configure system
Date.
Scroll bar
Pop-up window
Summary of Contents for Hummingbird
Page 1: ...Motherboard Hummingbird ...
Page 22: ...2 6 Chapter 2 Hardware information 2 2 3 Motherboard layout Hummingbird ...
Page 23: ...ASUS Hummingbird 2 7 Hummingbird Lite ...
Page 76: ...4 32 Chapter 4 BIOS setup ...
Page 111: ...ASUS Hummingbird A 3 A 1 Hummingbird block diagram ...
Page 112: ...A 4 Appendix A Reference information A 2 Hummingbird Lite block diagram ...






























