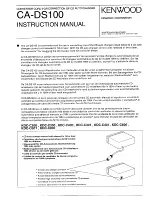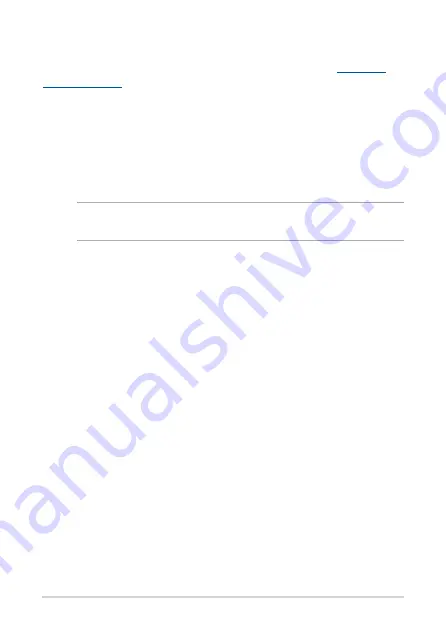
45
Advanced enrollment options
Users can go through the simple enrollment flow described in
to enroll their device. Additional options are available for
users who want to customize the setup experience or learn more. These
options appear on the second enrollment screen, except for accessibility,
which appears on both the first and second screens:
Accessibility:
Accessibility options include larger font and cursor size,
voice prompts, and more. The options you select here apply to the
setup process and Out-of-box experience (OOBE) process. To select the
Accessibility link, press the
Continue
or
Accept and continue
button.
NOTE:
High contrast mode only takes effect during enrollment and not in the
OOBE process.
Help make Chrome OS better:
Allows your device to send usage and
crash info to Google helping us improve the Chrome OS experience
for all users. To learn more about this option, click the
Learn more
link
onscreen.
System security setting:
Read more about the Meeting Computer
System security settings.
Google Chrome OS Terms:
Scroll up and down to review the terms.
Summary of Contents for GQE10A
Page 1: ...ASUS Google Meet hardware kit GQE10A User Guide ...
Page 2: ......
Page 10: ...10 ...
Page 11: ...1 Getting to know your Meeting Computer System ...
Page 16: ...16 ...
Page 17: ...2 Using your Meet hardware kit ...
Page 28: ...28 ...
Page 29: ...3 Configuring your Meet hardware kit ...
Page 40: ...40 Room layout example 120 DISPLAY MEET CAMERA FRONT WALL FRONT WALL ...
Page 47: ...Troubleshooting ...
Page 49: ...Appendix ...