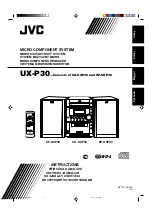50
Safety information
Your Meeting Computer System is designed and tested to meet the latest
standards of safety for information technology equipment. However,
to ensure your safety, it is important that you read the following safety
instructions.
Setting up your system
•
Read and follow all instructions in the documentation before you
operate your system.
•
Do not use this product near water or a heated source.
•
Set up the system on a stable surface.
•
Openings on the chassis are for ventilation. Do not block or cover these
openings. Make sure you leave plenty of space around the system
for ventilation. Never insert objects of any kind into the ventilation
openings.
•
Use this product in environments with ambient temperatures between
0˚C and 35˚C.
•
If you use an extension cord, make sure that the total ampere rating
of the devices plugged into the extension cord does not exceed its
ampere rating.
•
This equipment should be installed and operated with a minimum
distance of 20cm between the radiator and your body.
Care during use
•
Do not walk on the power cord or allow anything to rest on it.
•
Do not spill water or any other liquids on your system.
•
When the system is turned off, a small amount of electrical current still
flows. Always unplug the power cord from the power outlets before
cleaning the system.
•
If you encounter the following technical problems with the product,
unplug the power cord and contact a qualified service technician or
your retailer.
–
The power cord or plug is damaged.
Summary of Contents for GQE10A
Page 1: ...ASUS Google Meet hardware kit GQE10A User Guide ...
Page 2: ......
Page 10: ...10 ...
Page 11: ...1 Getting to know your Meeting Computer System ...
Page 16: ...16 ...
Page 17: ...2 Using your Meet hardware kit ...
Page 28: ...28 ...
Page 29: ...3 Configuring your Meet hardware kit ...
Page 40: ...40 Room layout example 120 DISPLAY MEET CAMERA FRONT WALL FRONT WALL ...
Page 47: ...Troubleshooting ...
Page 49: ...Appendix ...