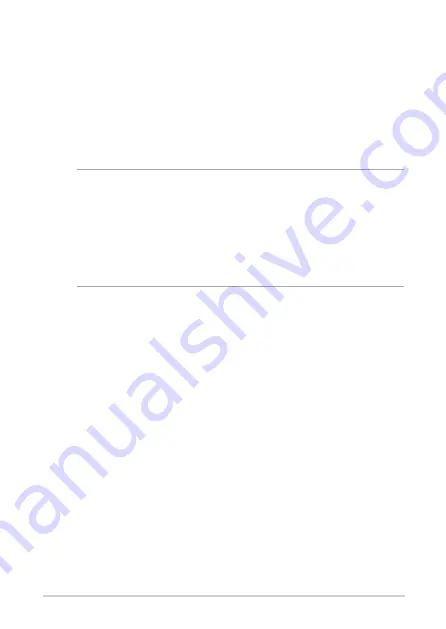
44
4.
Select Continue.
5.
Accept
the Google Chrome OS Terms.
6.
Sign in with your Google Apps email address and password.
7.
The enrollment process takes place automatically. After the process is
complete, click Done.
8.
When the Hangouts screen appears, follow the onscreen instructions
to test your camera and speakermic.
NOTE:
If you can’t see video or hear audio during the test:
• Ensure that your camera and speakermic were connected to your Meeting
Computer System before you turned on your device.
• Ensure that your camera and speakermic are connected to your device
properly.
• Unplug the cables and plug them in again, then restart your device.
9.
Click through the screens to view tips on using Meeting Computer
System.
At the end of device enrollment, the screen displays a URL for this device’s
page in the Meeting Computer System Admin console. Using this URL, an
admin user must add the room’s online calendar to the device to enable
scheduled meetings.
Summary of Contents for GQE10A
Page 1: ...ASUS Google Meet hardware kit GQE10A User Guide ...
Page 2: ......
Page 10: ...10 ...
Page 11: ...1 Getting to know your Meeting Computer System ...
Page 16: ...16 ...
Page 17: ...2 Using your Meet hardware kit ...
Page 28: ...28 ...
Page 29: ...3 Configuring your Meet hardware kit ...
Page 40: ...40 Room layout example 120 DISPLAY MEET CAMERA FRONT WALL FRONT WALL ...
Page 47: ...Troubleshooting ...
Page 49: ...Appendix ...






























