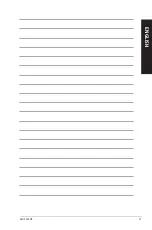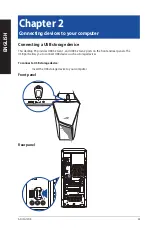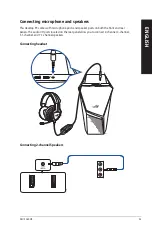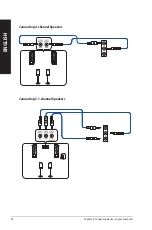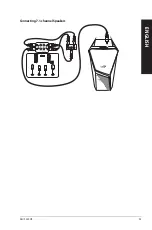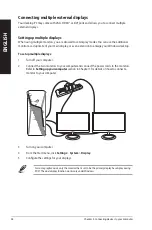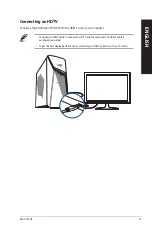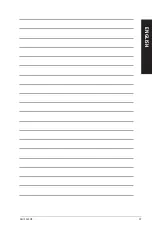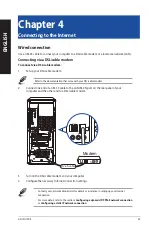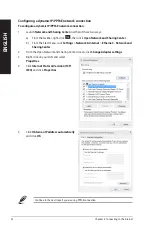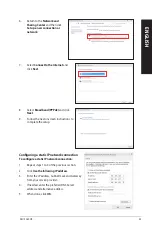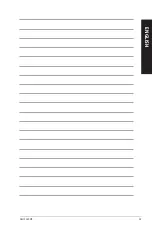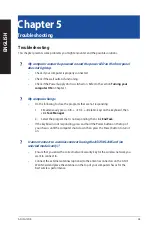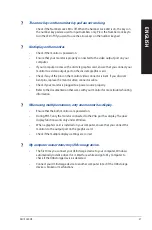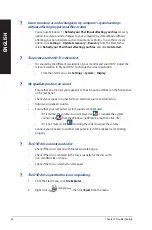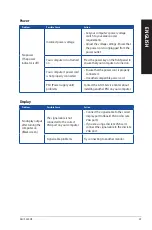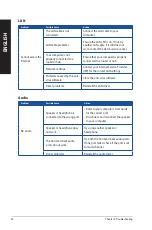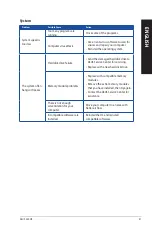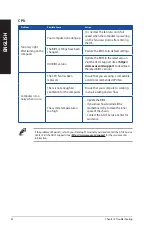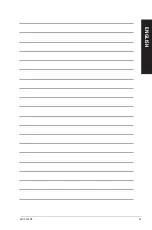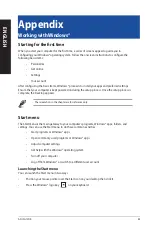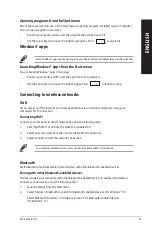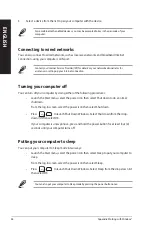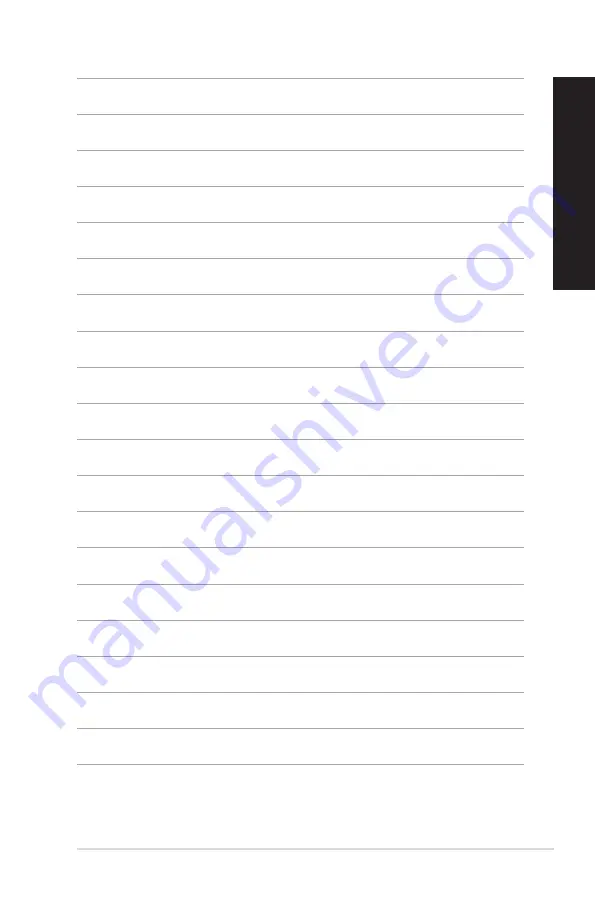Summary of Contents for G10DK
Page 1: ...Desktop PC G10DK User Guide ...
Page 21: ...ASUS G10DK 21 ENGLISH ...
Page 25: ...LINE OUT Connecting 7 1 channel Speakers ASUS G10DK 25 ENGLISH ...
Page 29: ...ASUS G10DK 29 ENGLISH ...
Page 35: ...ASUS G10DK 35 ENGLISH ...
Page 43: ...ASUS G10DK 43 ENGLISH ...