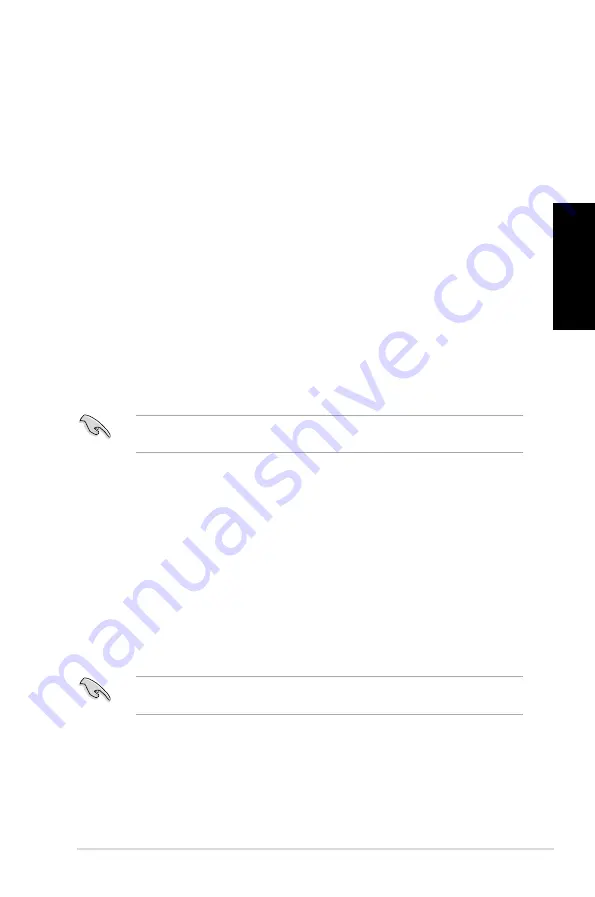
D
eutsch
D
eutsch
ASUS CG865
15
D
eutsch
D
eutsch
So können Sie das BIOS über eine BIOS-Datei aktualisieren:
1.
Wählen Sie im Fenster ASUS Update
Update BIOS from file (BIOS über eine BIOS-
Datei aktualisieren)
und drücken Sie auf
Next (Weiter)
.
.
Suchen Sie die BIOS-Datei im Fenster Open (Öffnen), klicken Sie auf
Open (Öffnen)
und anschließend auf
Next (Weiter)
.
3.
Sie können entscheiden, ob das BIOS Boot-Logo geändert werden soll. Klicken Sie auf
Yes (�a)
, um das Boot-Logo zu ändern oder
No (Nein)
, um fortzufahren.
4.
Folgen Sie dann den Bildschirmanweisungen, um den Aktualisierungsprozess abzu
-
schließen.
MyLogo
Mit ASUS MyLogo können Sie das Boot-Logo anpassen. Das Boot-Logo ist das Bild, welches
während des Power-On Self-Tests (POST) erscheint. Mit ASUS MyLogo können Sie zudem:
• Das aktuelle Boot-Logo Ihres Motherboards ändern.
• Das Boot-Logo der heruntergeladenen BIOS-Datei ändern und Ihr Motherboard damit
aktualisieren.
• Das Boot-Logo der heruntergeladenen BIOS-Datei ändern, ohne dass Ihr Motherboard
damit aktualisiert wird.
Das Element
Full Screen Logo
in BIOS sollte zu [Enabled] gesetzt sein, damit das Boot-
Logo angezeigt wird.
BIOS Boot-Logo ändern
1.
Klicken Sie im Hauptmenü von AI Suite II auf
Update (Aktualisierung) > MyLogo.
2.
Wählen Sie eine der folgenden drei Möglichkeiten und klicken Sie auf
Next (Weiter)
.
• Change the BIOS boot logo of my motherboard (Boot-Logo in der BIOS-Datei des
Motherboards ändern)
• Change the boot logo of a downloaded BIOS file and update this BIOS to my
motherboard (Boot-Logo in der auf dem Datenträger gespeicherten BIOS-Datei
ändern und damit das BIOS des Motherboards aktualisieren)
• Change the boot logo of a downloaded BIOS file (But do not update this BIOS to
my motherboard) (Boot-Logo in der auf dem Datenträger gespeicherten BIOS-
Datei ändern (das Motherboard nicht damit aktualisieren))
Bevor Sie die letzten zwei Möglichkeiten nutzen, sollten Sie mit Hilfe von ASUS Update
eine BIOS-Datei herunterladen.
.
Suchen Sie die für das Boot-Logo gewünschte Bilddatei (und evtl. die
heruntergeladene BIOS-Datei) und klicken Sie auf
Next (Weiter)
.
4.
Bewegen Sie den Regler
Resolution (Auflösung)
oder klicken Sie auf
Auto Tune
(Autom. Anpassung)
, falls das System die Bildauflösung automatisch anpassen soll.
Summary of Contents for Essentio CG8265
Page 1: ...ASUS Essentio Desktop PC CG8265 User Manual ...
Page 10: ...10 English ...
Page 29: ...English ASUS CG8265 29 English Connecting 4 channel Speakers Connecting 6 channel Speakers ...
Page 34: ...34 Chapter 3 Connecting devices to your computer English ...
Page 46: ...46 Chapter 5 Connecting to the Internet English ...
Page 71: ...ASUS Essentio Desktop PC CG8265 Benutzerhandbuch ...
Page 80: ...80 Deutsch ...
Page 104: ...104 Kapitel 3 Anschließen von Geräten an Ihren Computer Deutsch ...
Page 116: ...116 Kapitel 5 Einrichten der Internetverbindung Deutsch ...
Page 141: ...Ordinateur de bureau ASUS Essentio CG8265 Manuel de l utilisateur ...
Page 150: ...150 Français ...
Page 174: ...174 Chapitre 3 Connecter des périphériques Français ...
Page 186: ...186 Chapitre 5 Se connecter à Internet Français ...
Page 211: ...Equipo de sobremesa ASUS Essentio CG8265 Manual del usuario ...
Page 220: ...220 Español ...
Page 244: ...244 Capítulo 3 Conexión de dispositivos al equipo Español ...
Page 256: ...256 Capítulo 5 Conexión a Internet Español ...
Page 281: ...ASUS Essentio Desktop PC CG8265 Gebruikershandleiding ...
Page 290: ...290 Nederlands ...
Page 314: ...314 Hoofdstuk 3 Apparaten op uw computer aansluiten Nederlands ...
Page 326: ...326 Hoofdstuk 5 Verbinden met het Internet Nederlands ...
















































