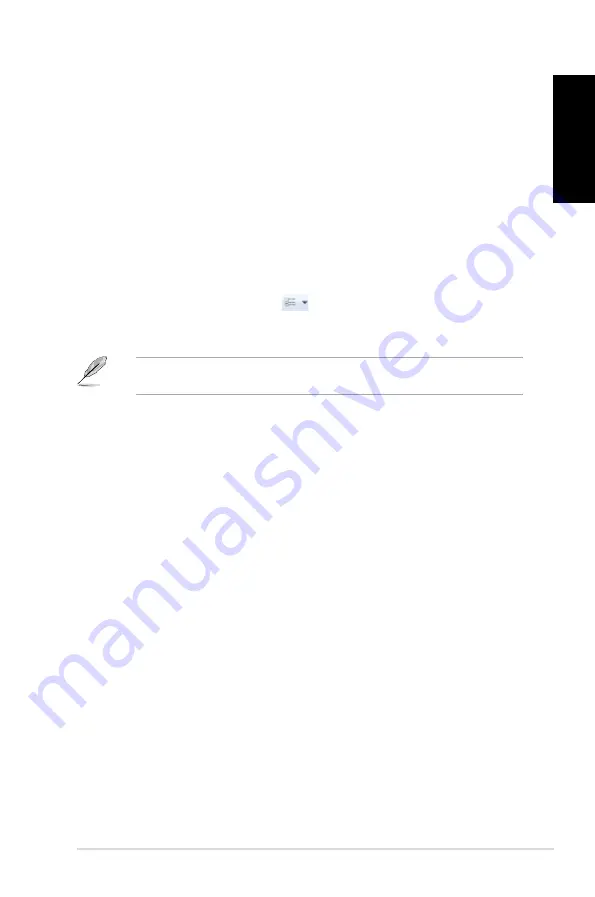
English
English
ASUS CG865
English
English
Exploring files and folders
To explore files and folders:
1.
Launch Windows
®
Explorer.
.
From the navigation or view pane, browse for the location of your data.
.
From the breadcrumb bar, click the arrow to display the contents of the drive or folder.
Customizing the file/folder view
To customize the file/folder view:
1.
Launch Windows Explorer.
.
From the navigation pane, select the location of your data.
.
From the toolbar, click the View icon
.
4.
From the View menu, move the slider to select how you want to view the file/folder.
You may also right-click anywhere on the View pane, click
View
, and select the view type
that you want.
Arranging your files
To arrange your files:
1.
Launch Windows Explorer.
.
From the
Arrange by
field, click to display the dropdown list.
.
Select your preferred arrangement type.
Sorting your files
To sort your files:
1.
Launch Windows Explorer.
.
Right-click anywhere on the View pane.
.
From the menu that appears, select
Sort by
, then select your preferred sorting type.
Grouping your files
To group your files:
1.
Launch Windows Explorer.
.
Right-click anywhere on the View pane.
.
From the menu that appears, select
Group by
, then select your preferred grouping
type.
Summary of Contents for Essentio CG8265
Page 1: ...ASUS Essentio Desktop PC CG8265 User Manual ...
Page 10: ...10 English ...
Page 29: ...English ASUS CG8265 29 English Connecting 4 channel Speakers Connecting 6 channel Speakers ...
Page 34: ...34 Chapter 3 Connecting devices to your computer English ...
Page 46: ...46 Chapter 5 Connecting to the Internet English ...
Page 71: ...ASUS Essentio Desktop PC CG8265 Benutzerhandbuch ...
Page 80: ...80 Deutsch ...
Page 104: ...104 Kapitel 3 Anschließen von Geräten an Ihren Computer Deutsch ...
Page 116: ...116 Kapitel 5 Einrichten der Internetverbindung Deutsch ...
Page 141: ...Ordinateur de bureau ASUS Essentio CG8265 Manuel de l utilisateur ...
Page 150: ...150 Français ...
Page 174: ...174 Chapitre 3 Connecter des périphériques Français ...
Page 186: ...186 Chapitre 5 Se connecter à Internet Français ...
Page 211: ...Equipo de sobremesa ASUS Essentio CG8265 Manual del usuario ...
Page 220: ...220 Español ...
Page 244: ...244 Capítulo 3 Conexión de dispositivos al equipo Español ...
Page 256: ...256 Capítulo 5 Conexión a Internet Español ...
Page 281: ...ASUS Essentio Desktop PC CG8265 Gebruikershandleiding ...
Page 290: ...290 Nederlands ...
Page 314: ...314 Hoofdstuk 3 Apparaten op uw computer aansluiten Nederlands ...
Page 326: ...326 Hoofdstuk 5 Verbinden met het Internet Nederlands ...






























