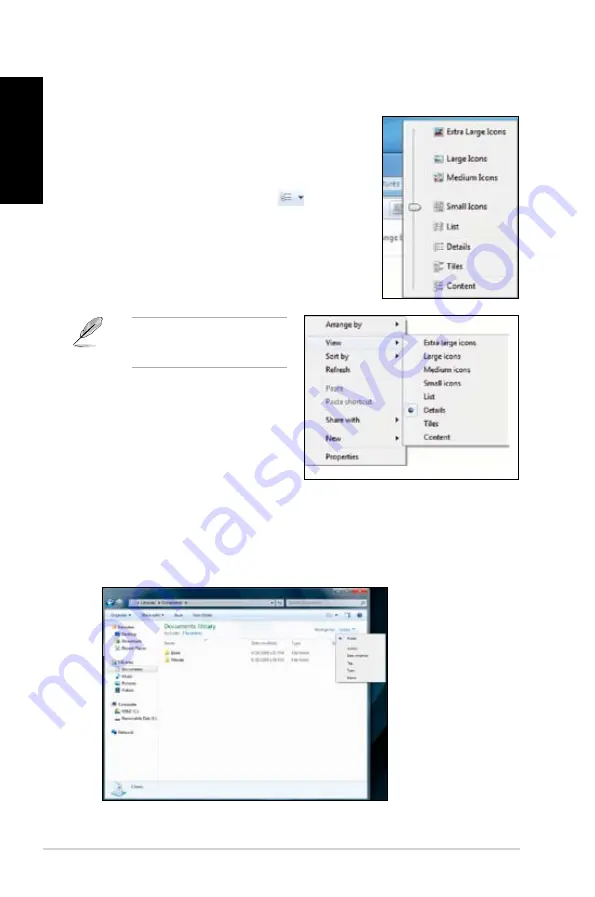
2-8
Chapter 2: Using Windows
®
7
English
English
English
English
Customizing the file/folder view
To customize the file/folder view:
1.
Launch Windows Explorer.
2.
From the navigation pane, select the location of your
data.
3.
From the toolbar, click the View icon
.
4.
From the View menu, move the slider to select how you
want to view the file/folder.
You may also right-click anywhere
on the View pane, click
View
, and
select the view type that you want.
Arranging your files
To arrange your files:
1.
Launch Windows Explorer.
2.
From the
Arrange by
field, click to display the dropdown list.
3.
Select your preferred arrangement type.
Summary of Contents for Essentio CG8250
Page 1: ...ASUS Essentio Desktop PC CG8250 User Manual ...
Page 10: ... English ...
Page 34: ...2 16 Chapter 2 Using Windows 7 English ...
Page 37: ...3 3 ASUS CG8250 English English Connecting 4 channel Speakers Connecting 6 channel Speakers ...
Page 42: ...3 8 Chapter 3 Connecting devices to your computer English ...
Page 50: ...4 8 Chapter 4 Using your computer English ...
Page 80: ...Chapter 7 Troubleshooting 7 8 English ...
Page 81: ...Stolní PC ASUS Essentio CG8250 Uživatelská příručka ...
Page 90: ... Čeština ...
Page 114: ...2 16 Kapitola 2 Používání Windows 7 Čeština ...
Page 122: ...3 8 Kapitola 3 Připojení zařízení k počítači Čeština ...
Page 130: ...4 8 Kapitola 4 Používání počítače Čeština ...
Page 160: ...7 8 Kapitola 7 Řešení potíží Čeština ...
Page 161: ...ASUS Essentio asztali PC CG8250 Használati utasítás ...
Page 170: ... Magyar ...
Page 194: ...2 16 2 fejezet Windows 7 használata Magyar ...
Page 202: ...3 8 3 fejezet Eszközök csatlakoztatása a számítógéphez Magyar ...
Page 210: ...4 8 4 fejezet A számítógép használata Magyar ...
Page 240: ...7 8 7 fejezet Hibakeresés Magyar ...
Page 241: ...Stolný PC ASUS Essentio CG8250 Používateľská príručka ...
Page 250: ... Slovensky ...
Page 274: ...2 16 2 kapitola Používanie Windows 7 Slovensky ...
Page 282: ...3 8 3 kapitola Zapojenie zariadení do vášho počítača Slovensky ...
Page 290: ...4 8 4 kapitola Používanie vášho počítača Slovensky ...
Page 320: ...Slovensky 7 8 7 kapitola Odstraňovanie porúch ...
Page 321: ...Komputer desktop PC ASUS Essentio CG8250 Podręcznik użytkownika ...
Page 330: ... Polski ...
Page 354: ...2 16 Rozdział 2 Używanie Windows 7 Polski ...
Page 362: ...3 8 Rozdział 3 Podłączanie urządzeń do komputera Polski ...
Page 370: ...4 8 Rozdział 4 Używanie komputera Polski ...
Page 376: ...5 6 Rozdział 5 Połączenie z Internetem Polski ...
Page 404: ...7 8 Rozdział 7 Rozwiązywanie problemów Polski ...






























