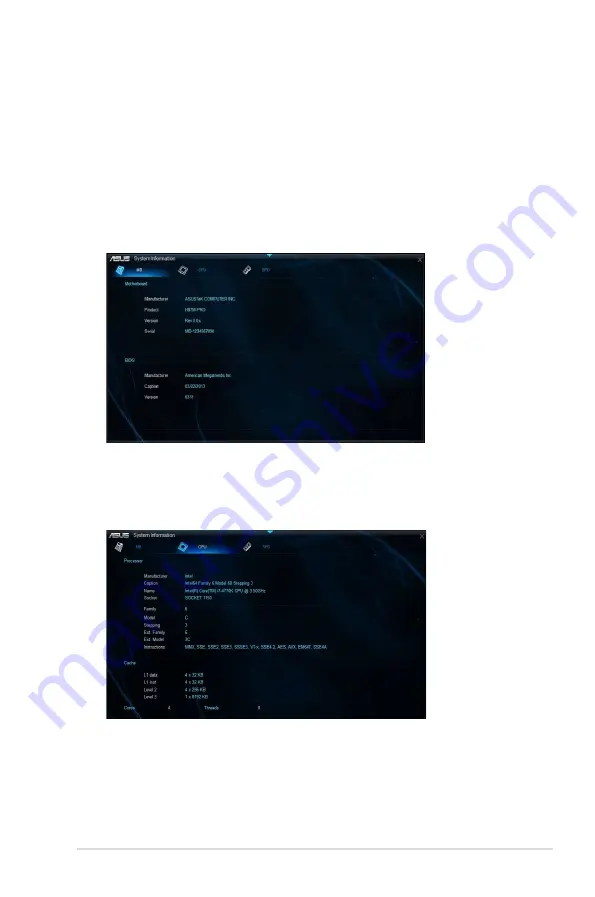
ASUS ESC500 G3
6-17
6.3.8
System Information
This utility allows you get the detailed information of the motherboard, CPU, and memory
settings.
To launch System Information, click
System Information
on the AI Suite 3 main menu bar.
Viewing the motherboard information
From the System Information screen, click
MB
tab to view the motherboard’s information.
Viewing the CPU information
From the System Information screen, click
CPU
tab to view the processor’s information.
Summary of Contents for ESC500 G3
Page 1: ...ESC500 G3 Workstation User Manual ...
Page 12: ...xii ...
Page 29: ...2 9 ASUS ESC500 G3 To uninstall the CPU heatsink and fan assembly 2 A B B A 1 ...
Page 77: ...3 29 ASUS ESC500 G3 Connect to 2 1 channel Speakers Connect to 4 1 channel Speakers ...
Page 136: ...4 58 Chapter 4 BIOS setup ...
Page 154: ...5 18 Chapter 5 RAID configuration ...
Page 182: ......












































