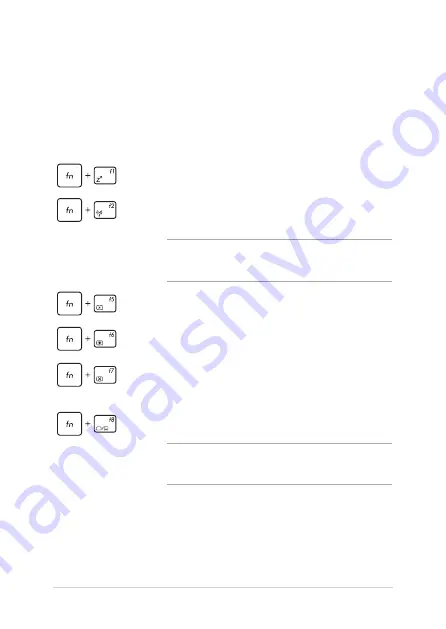
0
Notebook PC E-Manual
Function keys
The function keys on your Notebook PC’s keyboard can trigger the
following commands:
Using the keyboard
Puts the Notebook PC into
Sleep mode
Turns
Airplane mode
on or off
NOTE:
When enabled, the
Airplane mode
disables all
wireless connectivity.
Decreases display brightness
Increases display brightness
Turns the display panel off
Activates the second screen
NOTE:
Ensure that the second display is connected to
your Notebook PC.
Summary of Contents for E8582
Page 1: ...Notebook PC E Manual First Edition August 2013 E8582 ...
Page 12: ...12 Notebook PC E Manual ...
Page 13: ...Notebook PC E Manual 13 Chapter 1 Hardware Setup ...
Page 24: ...24 Notebook PC E Manual ...
Page 25: ...Notebook PC E Manual 25 Chapter 2 Using your Notebook PC ...
Page 29: ...Notebook PC E Manual 29 Lift to open the display panel Press the power button ...
Page 42: ...42 Notebook PC E Manual ...
Page 43: ...Notebook PC E Manual 43 Chapter 3 Working with Windows 8 ...
Page 68: ...68 Notebook PC E Manual ...
Page 69: ...Notebook PC E Manual 69 Chapter 4 ASUS apps ...
Page 89: ...Notebook PC E Manual 89 Chapter 5 Power on Self Test POST ...
Page 105: ...Notebook PC E Manual 105 Tips and FAQs ...
Page 113: ...Notebook PC E Manual 113 Appendices ...
Page 128: ...128 Notebook PC E Manual German Greek Italian Portuguese Spanish Swedish ...






























