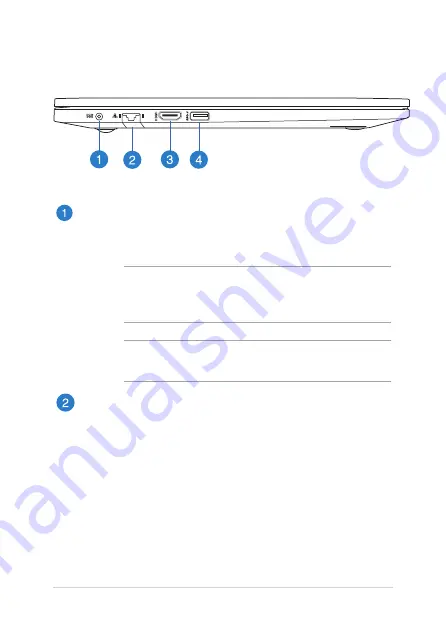
0
Notebook PC E-Manual
Left Side
Power (DC) input port
Insert the bundled power adapter into this port to charge the
battery pack and supply power to your Notebook PC.
WARNING!
The adapter may become warm to hot while in use.
Do not cover the adapter and keep it away from your body while
it is connected to a power source.
IMPORTANT!
Use only the bundled power adapter to charge
the battery pack and supply power to your Notebook PC.
LAN port
Insert the network cable into this port to connect to a local area
network.
Summary of Contents for E8582
Page 1: ...Notebook PC E Manual First Edition August 2013 E8582 ...
Page 12: ...12 Notebook PC E Manual ...
Page 13: ...Notebook PC E Manual 13 Chapter 1 Hardware Setup ...
Page 24: ...24 Notebook PC E Manual ...
Page 25: ...Notebook PC E Manual 25 Chapter 2 Using your Notebook PC ...
Page 29: ...Notebook PC E Manual 29 Lift to open the display panel Press the power button ...
Page 42: ...42 Notebook PC E Manual ...
Page 43: ...Notebook PC E Manual 43 Chapter 3 Working with Windows 8 ...
Page 68: ...68 Notebook PC E Manual ...
Page 69: ...Notebook PC E Manual 69 Chapter 4 ASUS apps ...
Page 89: ...Notebook PC E Manual 89 Chapter 5 Power on Self Test POST ...
Page 105: ...Notebook PC E Manual 105 Tips and FAQs ...
Page 113: ...Notebook PC E Manual 113 Appendices ...
Page 128: ...128 Notebook PC E Manual German Greek Italian Portuguese Spanish Swedish ...






























