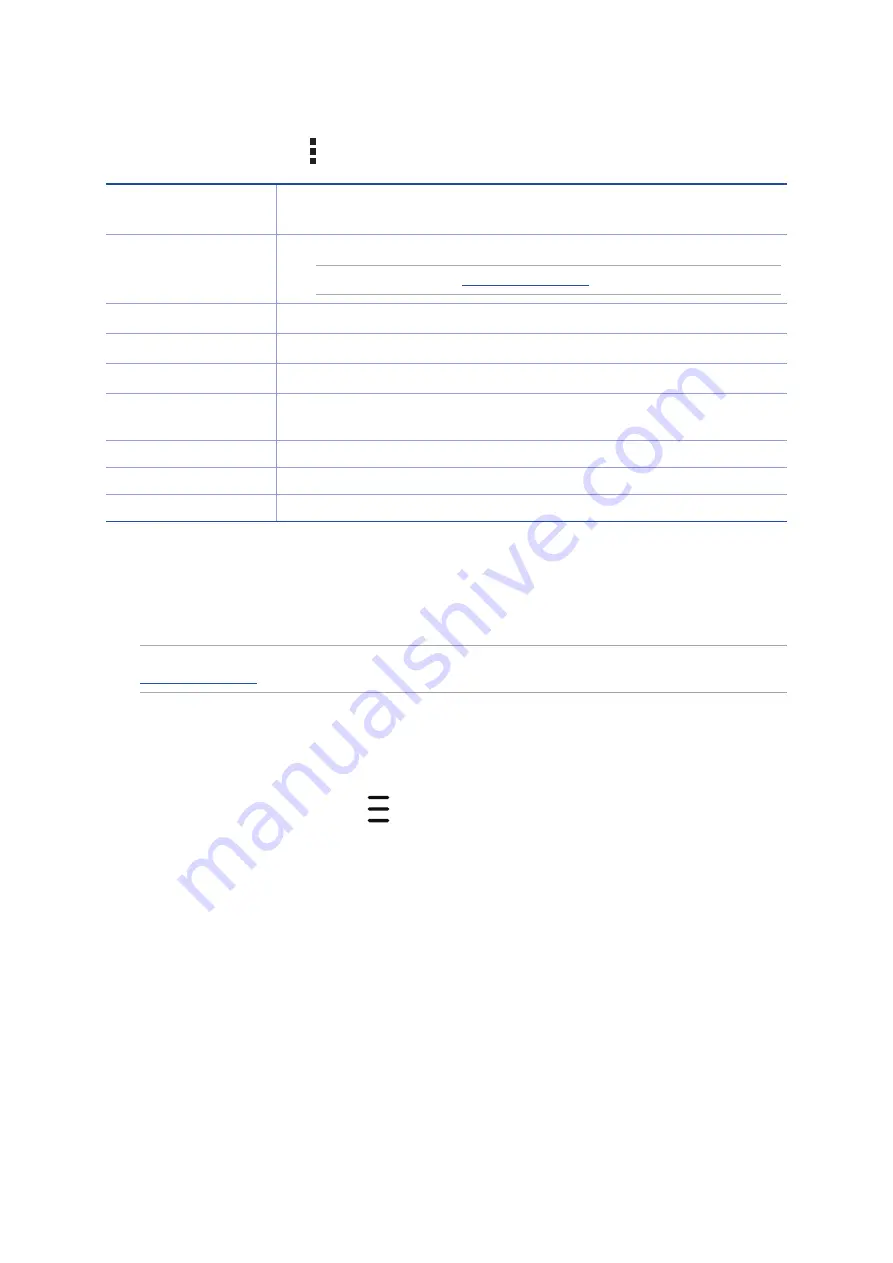
Chapter 6: Fun and entertainment
105
Other playback options
During playback, you can tap and do any of these other options below:
Add to playlist
Tap to add the song to an existing playlist or create a new one to add the
song to it.
Play To
Tap to scan and play the song to other devices nearby.
NOTE: For details, see
Share
Tap to share the song via some apps or cloud accounts.
Edit info
Tap to add some details about the song.
Clear queue
Tap Clear queue to remove all songs in the queue.
Equalizer
Tap to configure the Equalizer settings and get better audio for your
songs.
Sleep timer
Set the time when the music will stop playing.
Settings
Tap this option to configure the Music settings.
Feedback & Help
Get answers to your questions and you can send us your feedbacks.
Streaming Cloud music
Register or sign in to a cloud account and stream music from your cloud account to your ASUS
Tablet.
IMPORTANT! Ensure that Wi-Fi or mobile network is enabled on your ASUS Tablet. For details, see
Adding a cloud storage account
To add a cloud storage account:
1. From the Music home screen, tap
.
2. Under Cloud Music, tap Add cloud service.
3. Select the cloud storage service where you want to play music files from.
4. Follow the succeeding instructions to complete signing in to your cloud storage account.
Summary of Contents for DA01
Page 1: ...ASUSTablet ...
Page 34: ...Chapter 1 Get your Zen ready 34 ...
Page 84: ...Chapter 4 Your precious moments 84 ...
Page 108: ...Chapter 6 Fun and entertainment 108 ...
Page 120: ...Chapter 8 Travel and Maps 120 ...
Page 128: ...Chapter 9 ZenLink 128 ...
Page 130: ...Chapter 10 Zen Everywhere 130 Calculator screen ...
Page 140: ...Chapter 11 Maintain your Zen 140 ...
Page 146: ...Chapter 11 Maintain your Zen 146 ...






























