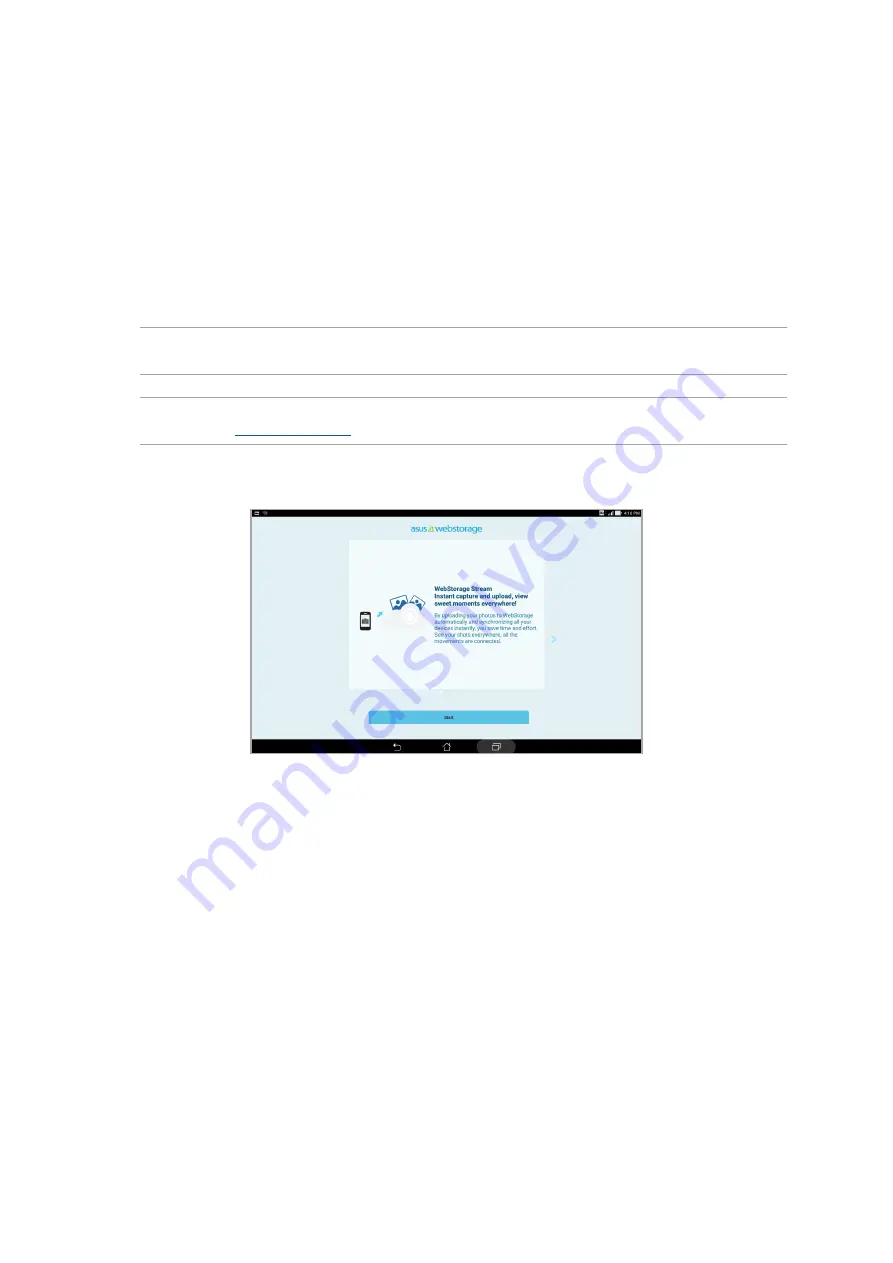
Chapter 5: Work hard, play harder
100
The Cloud
Back up your data, sync files among different devices, and share files securely and privately via a
Cloud account such as ASUS WebStorage, Drive, OneDrive, and Dropbox.
ASUS WebStorage
Register for or sign in to ASUS WebStorage and get free cloud storage. Automatically upload newly
captured photos for instant sharing, sync files among different devices, or share files via your ASUS
WebStorage account.
NOTE: To enjoy the auto-upload function, enable Instant Upload from Settings > Instant Upload in
your ASUS WebStorage.
IMPORTANT! Ensure that Wi-Fi or mobile network (on selected models) is enabled on your ASUS Tablet.
For details, see
.
Summary of Contents for DA01
Page 1: ...ASUSTablet ...
Page 34: ...Chapter 1 Get your Zen ready 34 ...
Page 84: ...Chapter 4 Your precious moments 84 ...
Page 108: ...Chapter 6 Fun and entertainment 108 ...
Page 120: ...Chapter 8 Travel and Maps 120 ...
Page 128: ...Chapter 9 ZenLink 128 ...
Page 130: ...Chapter 10 Zen Everywhere 130 Calculator screen ...
Page 140: ...Chapter 11 Maintain your Zen 140 ...
Page 146: ...Chapter 11 Maintain your Zen 146 ...
















































