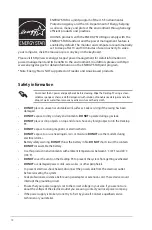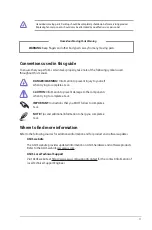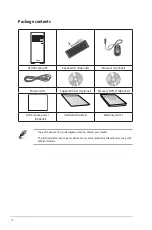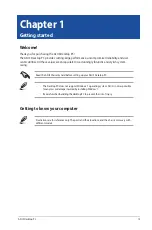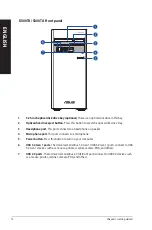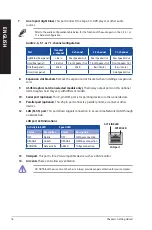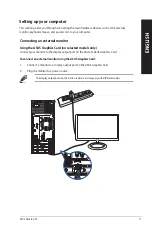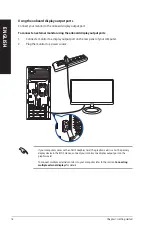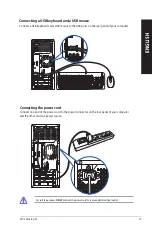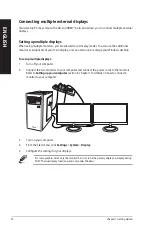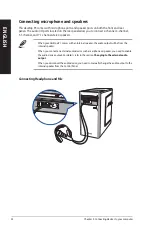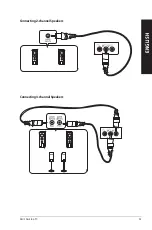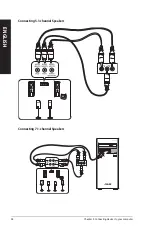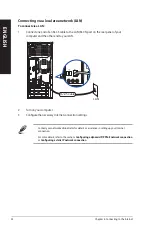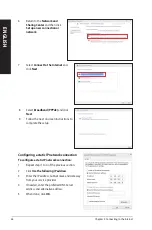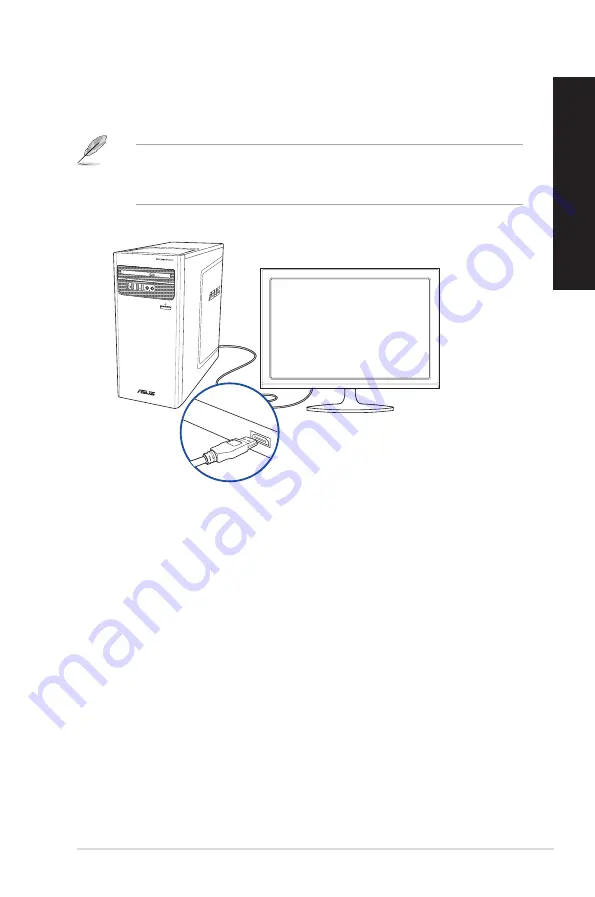
Connecting an HDTV
Connect a High Definition TV (HDTV) to the HDMI™ port of your computer.
• You need an
HDMI™
cable to connect the HDTV and the computer. The
HDMI™
cable is
purchased separately.
• To get the best display performance, ensure that your
HDMI™
cable is less than 15 meters.
ASUS Desktop PC
21
ENGLISH
ENGLISH
ENGLISH
ENGLISH
Summary of Contents for D300TA
Page 1: ...ASUS Desktop PC User Guide D300TA S300TA ...
Page 28: ...28 Chapter 2 Connecting devices to your computer ENGLISH ...
Page 53: ...ASUS Desktop PC 53 ENGLISH ...
Page 55: ......