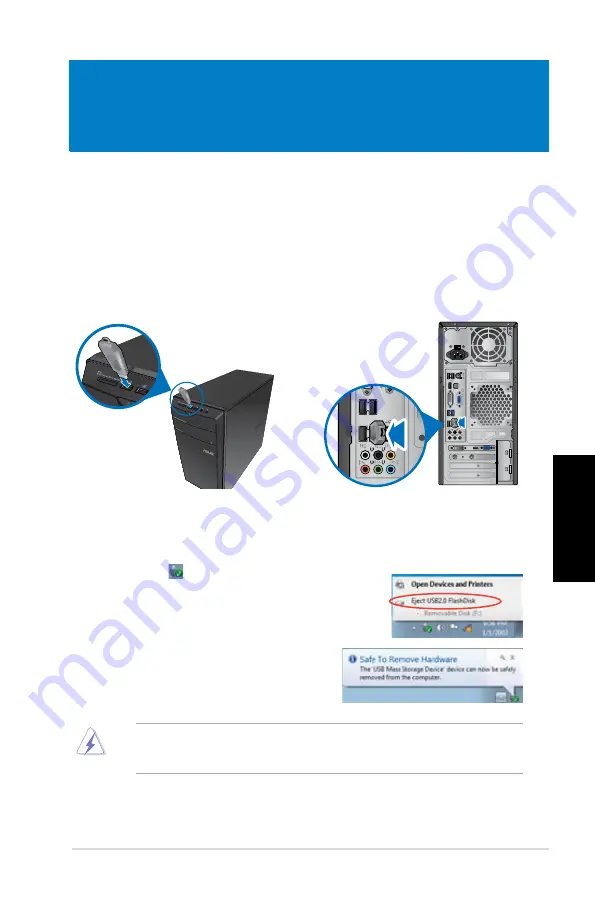
Español
Español
ASUS CM1740
5
Capítulo 3
Conexión de dispositivos al equipo
Para quitar un dispositivo de almacenamiento USB:
1.
Haga clic en
en el área de notificación de Windows
del equipo y, a continuación, en
E�ect USB2.0 FlashDisk
�Expulsar USB2.0 FlashDisk�
.
2.
Cuando aparezca el mensaje
Safe to Remove
Hardware �Es seguro quitar el hardware�
,
quite el dispositivo de almacenamiento USB del
equipo.
Panel frontal
Panel posterior
NO quite un dispositivo de almacenamiento USB durante una transferencia de datos. Si
lo hace, podrían producirse pérdidas de datos y el dispositivo de almacenamiento USB
podría resultar dañado.
Conexión de un dispositivo de almacenamiento USB
Este equipo de sobremesa cuenta con puertos USB .0/1.1 tanto en el panel frontal como
en el posterior. Los puertos USB permiten conectar dispositivos USB como, por ejemplo,
dispositivos de almacenamiento.
Para conectar un dispositivo de almacenamiento USB:
•
Inserte el dispositivo de almacenamiento USB en el equipo.
DVI
HDMI
Summary of Contents for CM1740-US-2AF
Page 1: ...ASUS Essentio Desktop PC CM1740 User Manual ...
Page 10: ...10 English ...
Page 29: ...English ASUS CM1740 29 English Connecting 4 channel Speakers Connecting 6 channel Speakers ...
Page 34: ...34 Chapter 3 Connecting devices to your computer English ...
Page 42: ...42 Chapter 4 Using your computer English ...
Page 46: ...46 Chapter 5 Connecting to the Internet English ...
Page 67: ...ASUS Essentio Desktop PC CM1740 Benutzerhandbuch ...
Page 76: ...76 Deutsch ...
Page 100: ...100 Kapitel 3 Anschließen von Geräten an Ihren Computer Deutsch ...
Page 108: ...108 Kapitel 4 Computer verwenden Deutsch ...
Page 112: ...112 Kapitel 5 Einrichten der Internetverbindung Deutsch ...
Page 133: ...Ordinateur de bureau ASUS Essentio CM1740 Manuel de l utilisateur ...
Page 142: ...142 Français ...
Page 166: ...166 Chapitre 3 Connecter des périphériques Français ...
Page 174: ...174 Chapitre 4 Utiliser votre ordinateur Français ...
Page 178: ...178 Chapitre 5 Se connecter à Internet Français ...
Page 199: ...Equipo de sobremesa ASUS Essentio CM1740 Manual del usuario ...
Page 208: ...208 Español ...
Page 232: ...232 Capítulo 3 Conexión de dispositivos al equipo Español ...
Page 240: ...240 Capítulo 4 Uso del equipo Español ...
Page 244: ...244 Capítulo 5 Conexión a Internet Español ...
Page 265: ...ASUS Essentio Desktop PC CM1740 Gebruikershandleiding ...
Page 274: ...274 Nederlands ...
Page 298: ...298 Hoofdstuk 3 Apparaten op uw computer aansluiten Nederlands ...
Page 306: ...306 Hoofdstuk 4 Uw computer gebruiken Nederlands ...
Page 310: ...310 Hoofdstuk 5 Verbinden met het Internet Nederlands ...
















































