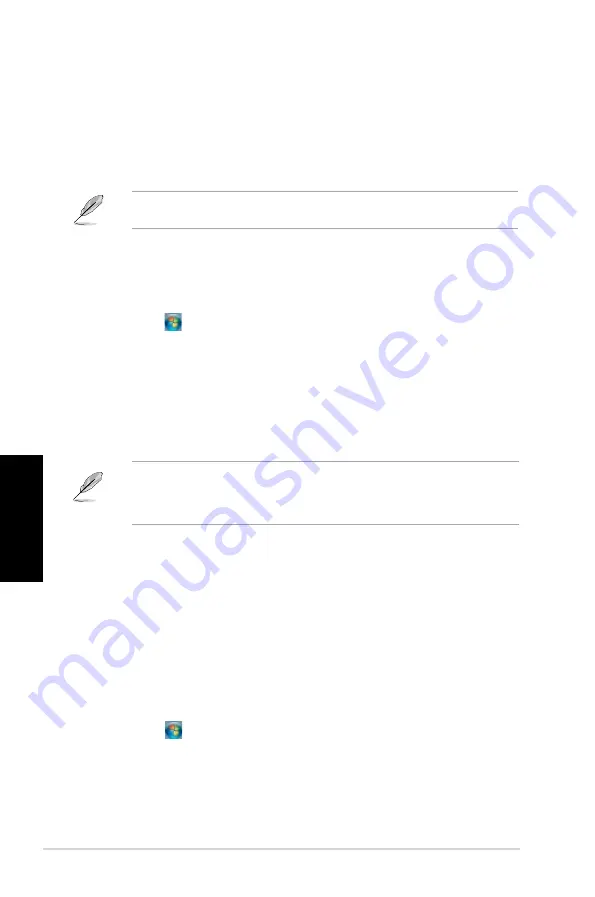
Capítulo 2: Uso de Windows
®
7
Español
Español
Español
Español
Realización de una copia de seguridad de archivos
Configuraci�n de una copia de seguridad
Para configurar una copia de seguridad:
1.
Haga clic en >
All Programs �Todos los programas�
>
Maintenance
�Mantenimiento�
>
Backup and Restore �Copias de seguridad y restauración�
.
.
Haga clic en
Set up backup �Configurar copia de seguridad�
. Haga clic en
Next
�Siguiente�
.
.
Seleccione la ubicación de destino de la copia de seguridad. Haga clic en
Next
�Siguiente�
.
4.
Seleccione la opción
Let Windows choose �recommended� �De�ar a Windows que
eli�a �recomendado��
o
Let me choose �De�arme elegir�
para establecer el modo de
Agregación de una carpeta nueva
Para agregar una carpeta nueva:
1.
Inicie el Explorador de Windows.
.
En la barra de herramientas, haga clic en
New folder �Nueva carpeta�
.
3.
Introduzca el nombre que desee asignar a la nueva carpeta.
También puede hacer clic con el botón secundario del ratón en cualquier punto del panel
View (Vista) y, a continuación, seleccionar las opciones
New �Nuevo�
>
Folder �Carpeta�
.
Restauración del sistema
La función System Restore (Restaurar sistema) de Windows
®
crea puntos de restauración
siempre que la configuración del sistema cambia y los vincula a una fecha y una hora. De
este modo, facilita la restauración o reversión de los cambios aplicados a la configuración del
equipo sin que ello afecte a los datos personales.
Para restaurar el sistema:
1.
Cierre todas las aplicaciones en ejecución.
.
Haga clic en >
All Programs �Todos los programas�
>
Accessories
�Accesorios�
>
System Tools �Herramientas del sistema�
>
System Restore
�Restaurar sistema�
.
.
Siga las instrucciones que aparecerán en la pantalla para llevar a cabo el proceso.
Si selecciona la opción
Let Windows choose �De�ar a Windows que eli�a�
, Windows no
incluirá en la copia de seguridad los programas, los archivos en formato FAT, los archivos
almacenados en la papelera de reciclaje ni los archivos temporales de tamaño equivalente
o superior a 1 GB.
5.
Siga las instrucciones que aparecerán en la pantalla para finalizar el proceso.
Summary of Contents for CM1740-US-2AF
Page 1: ...ASUS Essentio Desktop PC CM1740 User Manual ...
Page 10: ...10 English ...
Page 29: ...English ASUS CM1740 29 English Connecting 4 channel Speakers Connecting 6 channel Speakers ...
Page 34: ...34 Chapter 3 Connecting devices to your computer English ...
Page 42: ...42 Chapter 4 Using your computer English ...
Page 46: ...46 Chapter 5 Connecting to the Internet English ...
Page 67: ...ASUS Essentio Desktop PC CM1740 Benutzerhandbuch ...
Page 76: ...76 Deutsch ...
Page 100: ...100 Kapitel 3 Anschließen von Geräten an Ihren Computer Deutsch ...
Page 108: ...108 Kapitel 4 Computer verwenden Deutsch ...
Page 112: ...112 Kapitel 5 Einrichten der Internetverbindung Deutsch ...
Page 133: ...Ordinateur de bureau ASUS Essentio CM1740 Manuel de l utilisateur ...
Page 142: ...142 Français ...
Page 166: ...166 Chapitre 3 Connecter des périphériques Français ...
Page 174: ...174 Chapitre 4 Utiliser votre ordinateur Français ...
Page 178: ...178 Chapitre 5 Se connecter à Internet Français ...
Page 199: ...Equipo de sobremesa ASUS Essentio CM1740 Manual del usuario ...
Page 208: ...208 Español ...
Page 232: ...232 Capítulo 3 Conexión de dispositivos al equipo Español ...
Page 240: ...240 Capítulo 4 Uso del equipo Español ...
Page 244: ...244 Capítulo 5 Conexión a Internet Español ...
Page 265: ...ASUS Essentio Desktop PC CM1740 Gebruikershandleiding ...
Page 274: ...274 Nederlands ...
Page 298: ...298 Hoofdstuk 3 Apparaten op uw computer aansluiten Nederlands ...
Page 306: ...306 Hoofdstuk 4 Uw computer gebruiken Nederlands ...
Page 310: ...310 Hoofdstuk 5 Verbinden met het Internet Nederlands ...
















































