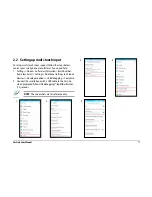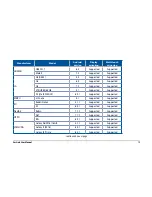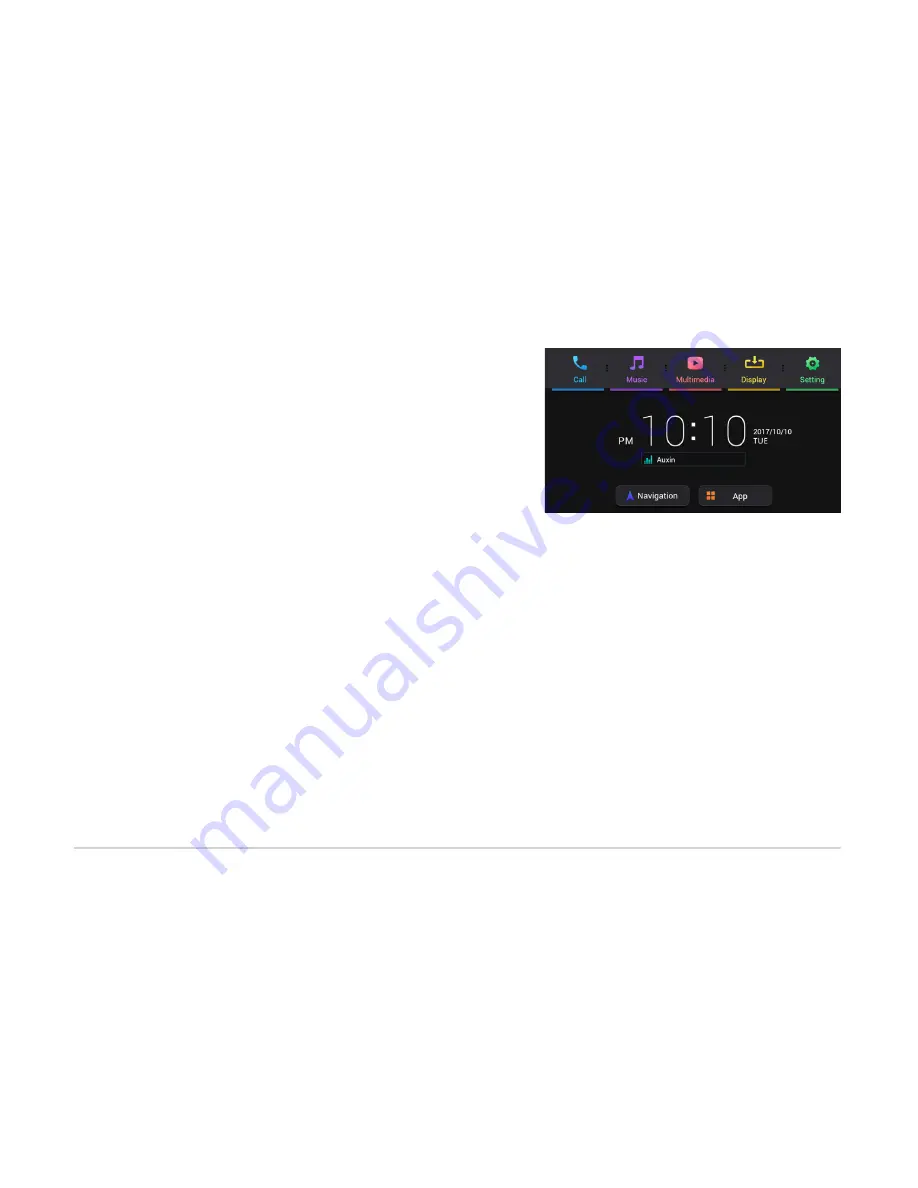
12
CarLink User Manual
2.
Mirroring and Synchronizing control
This feature allows you to mirror your display from your smartphone, and
synchronize touchscreen inputs back to your smartphone. iOS devices only
support display and audio mirroring through the HDMI port, touchscreen inputs
are not synchronized back to your iOS devices.
2.1 Setting up display and touchscreen mirroring
1. Search for
CarLink
in the
Play Store
and install it
on your smartphone.
2. Connect your smartphone to the CarLink head unit through a USB cable.
3a. When prompted “Open CarLink when this USB accessory is connected?” on your phone, tick “Use by default for this accessory“,
then tap
Confirm
.
3b. When prompted “CarLink will start capturing everything that’s displayed on your screen.” on your phone, tick “Do not show again“,
then tap
Start now
.
3c. When prompted “Complete action using CarLink” on your phone, tap
ALWAYS
. If the message “CarLink is not the default Car Dock
application.” appears on the screen, tap
Agree
and the screen will be redirected to the current Car Dock application, then tap
Clear all defaults
to clear its settings
3d. When prompted “Drawing over other apps” on your phone, tick “Do not show again“, tap
OK
and the screen will be redirected to
the settings screen, then enable this option.
NOTE:
On Xiaomi devices, in addition to the steps listed above, when prompted “Display pop-up window” on your phone, tap
OK
and the screen
will be redirected to the settings screen, then enable this option.
4. The home screen on CarLink will show mirroring options at the bottom. Tap
Navigation
or
Applications
to use display and
touchscreen mirroring for that option.
Summary of Contents for CarLink
Page 54: ......