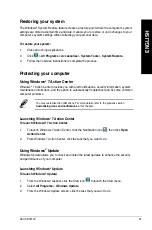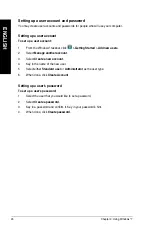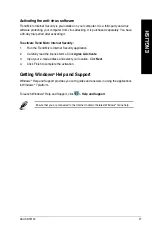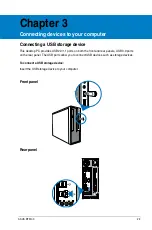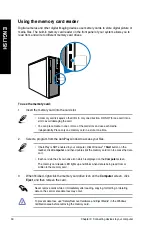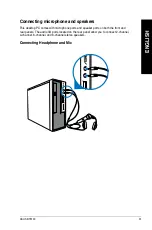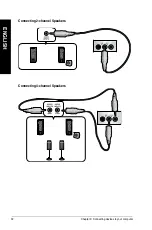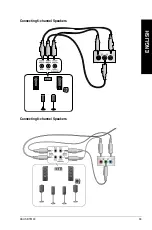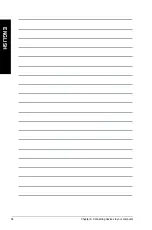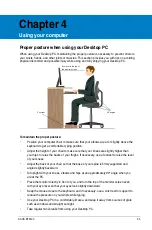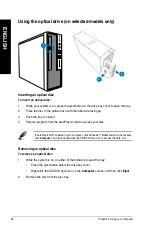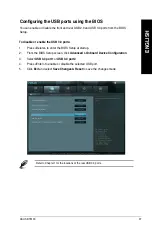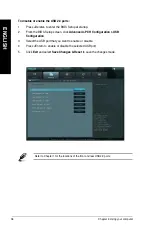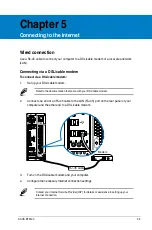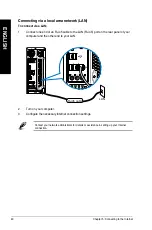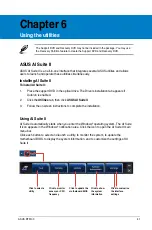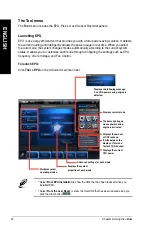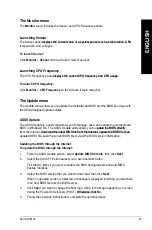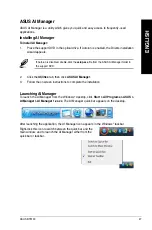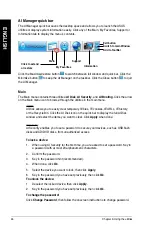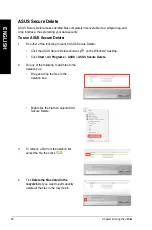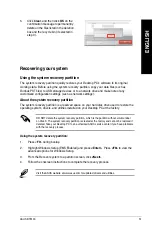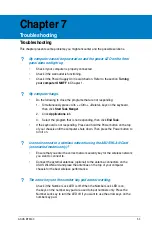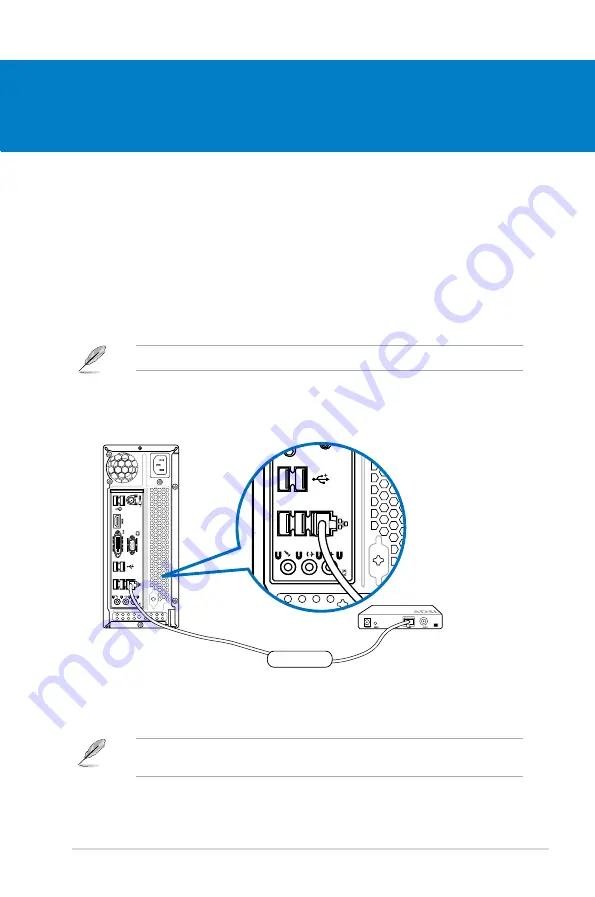
EN
GL
IS
H
EN
GL
IS
H
ASUS BT6130
39
Chapter 5
Connecting to the Internet
Connecting via a DSL/cable modem
To connect via a DSL/cable modem:
1.
Set up your DSL/cable modem.
Wired connection
Use a RJ-45 cable to connect your computer to a DSL/cable modem or a local area network
(LAN).
Modem
RJ-45 cable
.
Connect one end of an RJ-45 cable to the LAN (RJ-45) port on the rear panel of your
computer and the other end to a DSL/cable modem.
Refer to the documentation that came with your DSL/cable modem.
3.
Turn on the DSL/cable modem and your computer.
4.
Configure the necessary Internet connection settings.
Contact your Internet Service Provider (ISP) for details or assistance in setting up your
Internet connection.
Summary of Contents for BT6130
Page 1: ...ASUS Desktop PC User Manual BT6130 ...
Page 10: ...10 ...
Page 18: ...18 Chapter 1 Getting started ENGLISH ...
Page 28: ...28 Chapter 2 Using Windows 7 ENGLISH ...
Page 33: ...ENGLISH ASUS BT6130 33 ENGLISH Connecting 6 channel Speakers Connecting 8 channel Speakers ...
Page 34: ...34 Chapter 3 Connecting devices to your computer ENGLISH ...