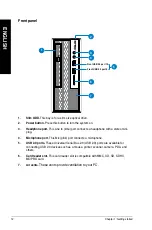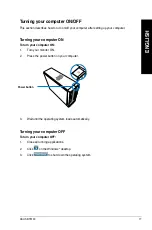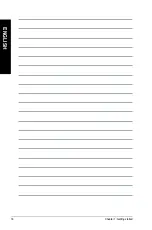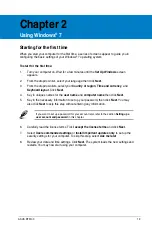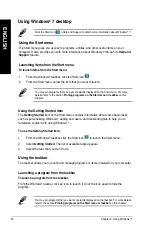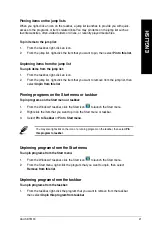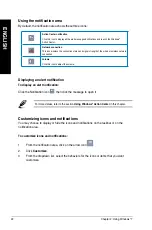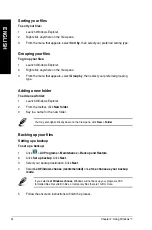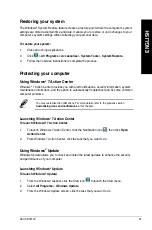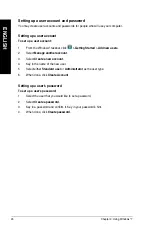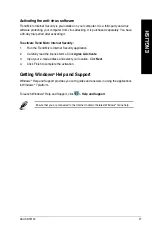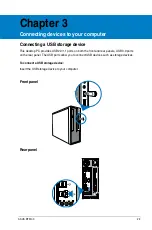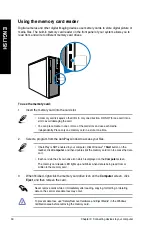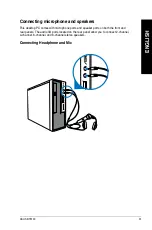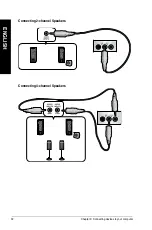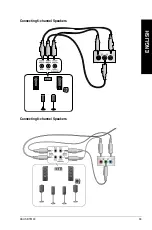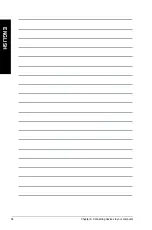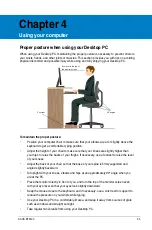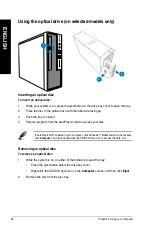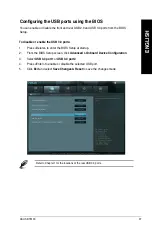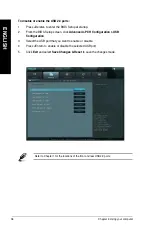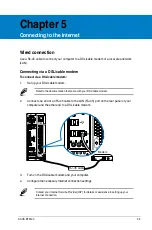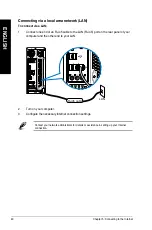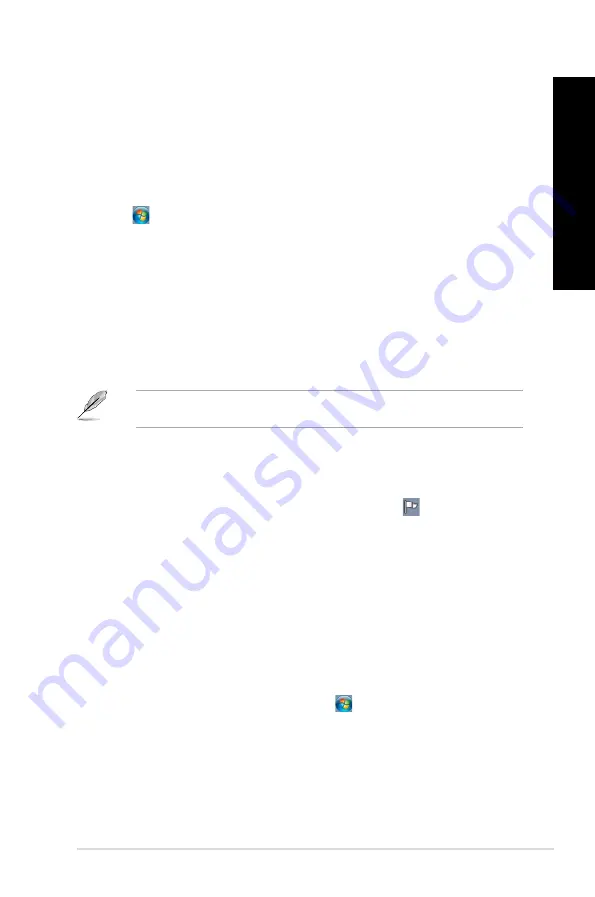
EN
GL
IS
H
EN
GL
IS
H
ASUS BT6130
5
EN
GL
IS
H
EN
GL
IS
H
Restoring your system
The Windows
®
System Restore feature creates a restore point where the computer’s system
settings are stored at certain time and date. It allows you to restore or undo changes to your
computer’s system settings without affecting your personal data.
To restore your system:
1.
Close all running applications.
.
Click >
All Programs
>
Accessories
>
System Tools
>
System Restore
.
3.
Follow the onscreen instructions to complete the process.
Protecting your computer
Using Windows
®
7 Action Center
Windows
®
7 Action Center provides you with alert notifications, security information, system
maintenance information, and the option to automatically troubleshoot and fix some common
computer problems.
You may customize the notifications. For more details, refer to the previous section
Customizing icons and notifications
in this chapter.
Launching Windows
®
7 Action Center
To launch Windows
®
7 Action Center:
1.
To launch Windows 7 Action Center, click the Notification icon
, then click
Open
Action Center
.
.
From Windows 7 Action Center, click the task that you want to do.
Using Windows
®
Update
Windows Update allows you to check and install the latest updates to enhance the security
and performance of your computer.
Launching Windows
®
Update
To launch Windows
®
Update:
1.
From the Windows
®
taskbar, click the Start icon to launch the Start menu.
.
Select
All Programs
>
Windows Update
.
3.
From the Windows Update screen, click the task that you want to do.
Summary of Contents for BT6130
Page 1: ...ASUS Desktop PC User Manual BT6130 ...
Page 10: ...10 ...
Page 18: ...18 Chapter 1 Getting started ENGLISH ...
Page 28: ...28 Chapter 2 Using Windows 7 ENGLISH ...
Page 33: ...ENGLISH ASUS BT6130 33 ENGLISH Connecting 6 channel Speakers Connecting 8 channel Speakers ...
Page 34: ...34 Chapter 3 Connecting devices to your computer ENGLISH ...