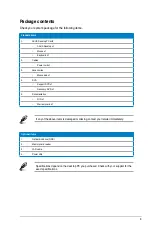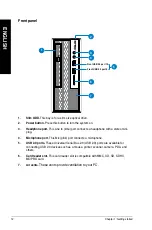Summary of Contents for BT6130
Page 1: ...ASUS Desktop PC User Manual BT6130 ...
Page 10: ...10 ...
Page 18: ...18 Chapter 1 Getting started ENGLISH ...
Page 28: ...28 Chapter 2 Using Windows 7 ENGLISH ...
Page 33: ...ENGLISH ASUS BT6130 33 ENGLISH Connecting 6 channel Speakers Connecting 8 channel Speakers ...
Page 34: ...34 Chapter 3 Connecting devices to your computer ENGLISH ...