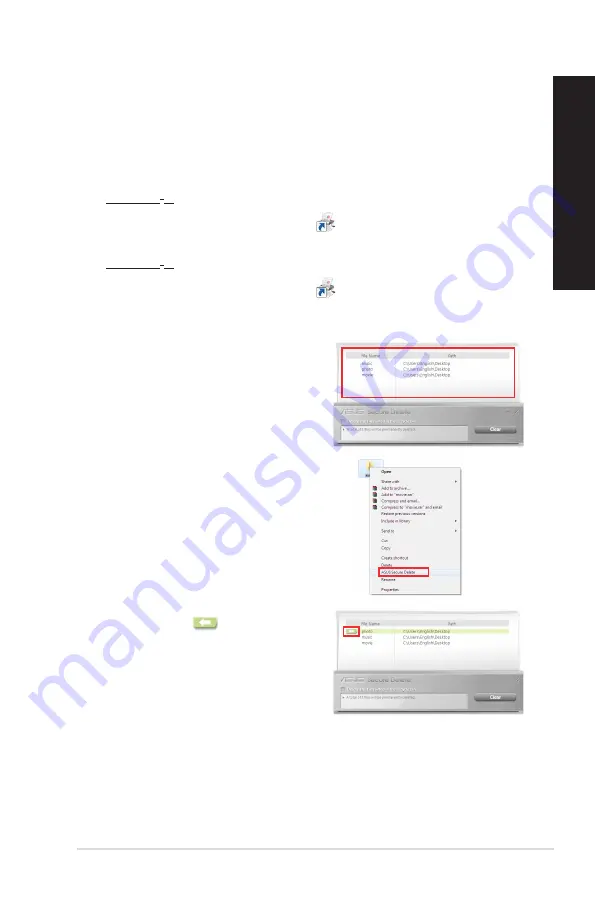
ASUS Secure Delete
ASUS Secure Delete makes deleted files completely irrecoverable via a simple drag-and-
drop interface, thus enhancing your data security.
To use ASUS Secure Delete:
1.
Do either of the following to launch ASUS Secure Delete:
On Windows
®
7:
• Click the ASUS Secure Delete shortcut
on the Windows
®
desktop,
• Click
Start
>
All Programs
>
ASUS
>
ASUS Secure Delete
.
On Windows
®
8:
• Click the ASUS Secure Delete shortcut
on the Windows
®
desktop,
• Click the ASUS Secure Delete icon from the Start screen.
2.
Do any of the following to add files to the
deletion box:
• Drag and drop the files to the deletion
box.
3.
To remove a file from the deletion list, select
the file, then click
.
• Right-click the file then select ASUS
Secure Delete.
EN
GL
IS
H
EN
GL
IS
H
ASUS BM6AE(MD780), BM1AE, and BP1AE(SD780)
91
EN
GL
IS
H
EN
GL
IS
H






























