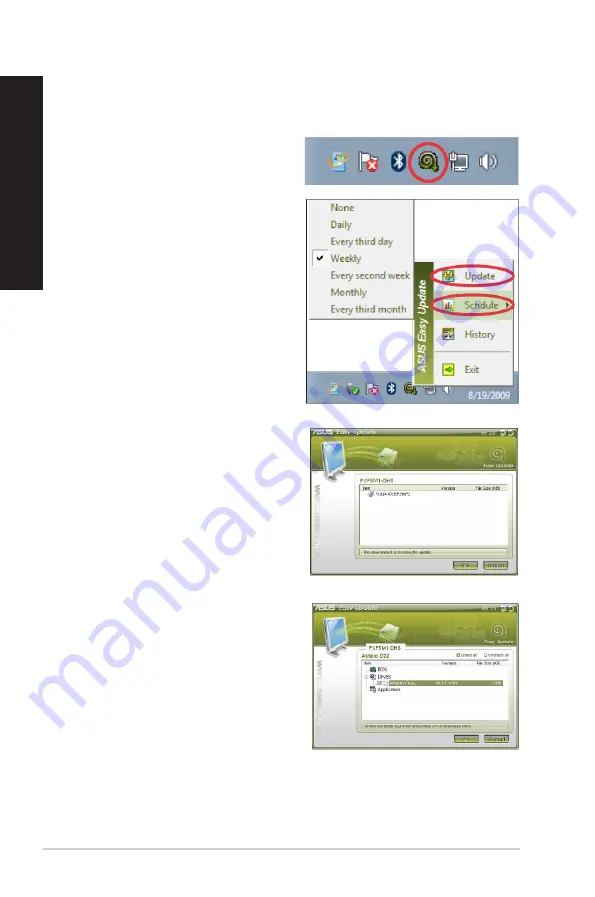
ASUS Easy Update
ASUS Easy Update is a software tool that automatically detects the latest drivers and
applications for your system.
1.
From the Windows
®
notification area,
right-click the
ASUS Easy Update
icon.
.
Select
Schedule
to set how often you
want to update your system.
3.
Select
Update
to activate the update.
4.
Click
OK
to display the items you can
download.
5.
Check the item(s) you want to download,
and then click
OK
.
90
Chapter 7: Using the utilities
EN
GL
IS
H
EN
GL
IS
H
EN
GL
IS
H
EN
GL
IS
H
















































