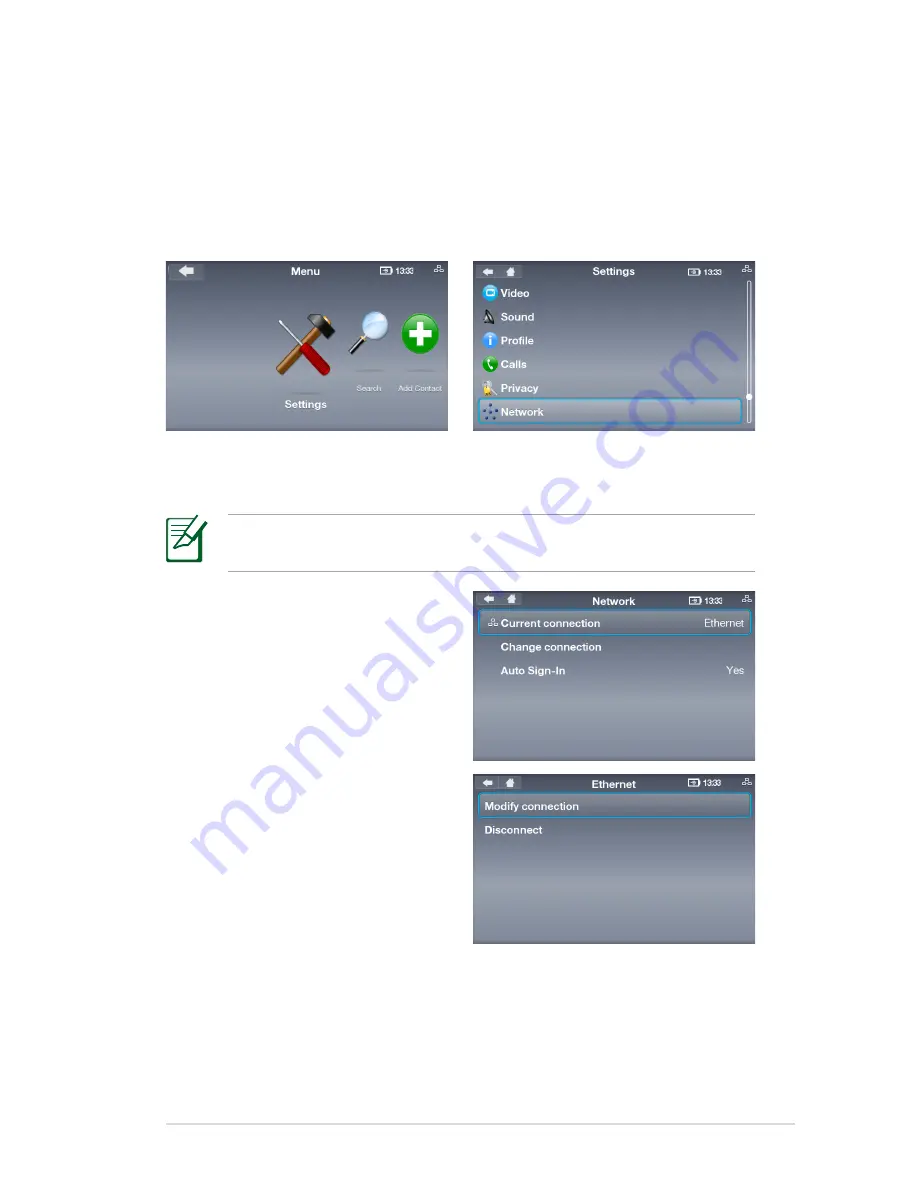
ASUS AiGuru SV1T
31
Settings
From the main menu, select
Settings
to display various options
including
Video
,
Sound
,
Profile
,
Calls
,
Privacy
,
Network
, and
Advanced
. Select an option and follow the onscreen instructions to
configure settings for your videophone.
Network settings
The following instructions are for a videophone using a wired
connection.
1. Go to
Settings
>
Network
.
To change connection from
Wired to Wireless, select
Change connection
and
follow the instructions in
step 3A on page 17.
2. To modify your wired
connection type, select
Current connection
>
Modify connection
.


















