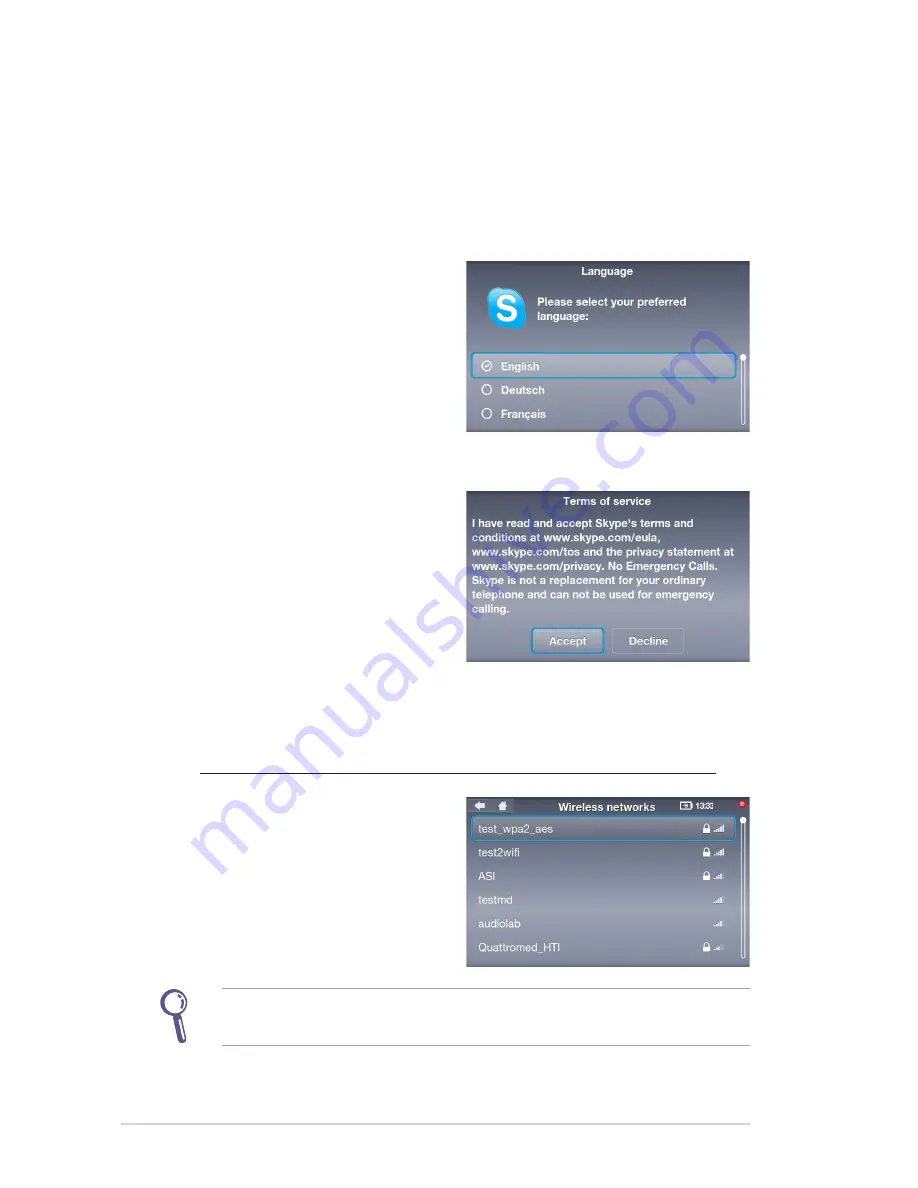
18
ASUS AiGuru SV1T
Basic and network settings
After turning on your SV1T for the first time, you will need to
configure the following settings.
1. Tap or press the
Up
/
Down
key to choose your
language and press the
Select
key to confirm your
choice.
2. Read Skype’s Terms of
service. Tap or press the
Left
/
Right
key to highlight
Accept
, and then press the
Select
key.
3A. Configure network settings for the device.
Wireless connection (not plugging in the Ethernet cable)
A list of wireless networks
displays. Double-tap or
highlight one you have
access to and then press
the
Select
key to start
connecting.
If the network is secured, enter the password using the onscreen
keyboard.






























