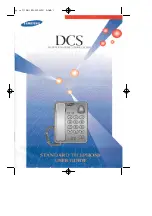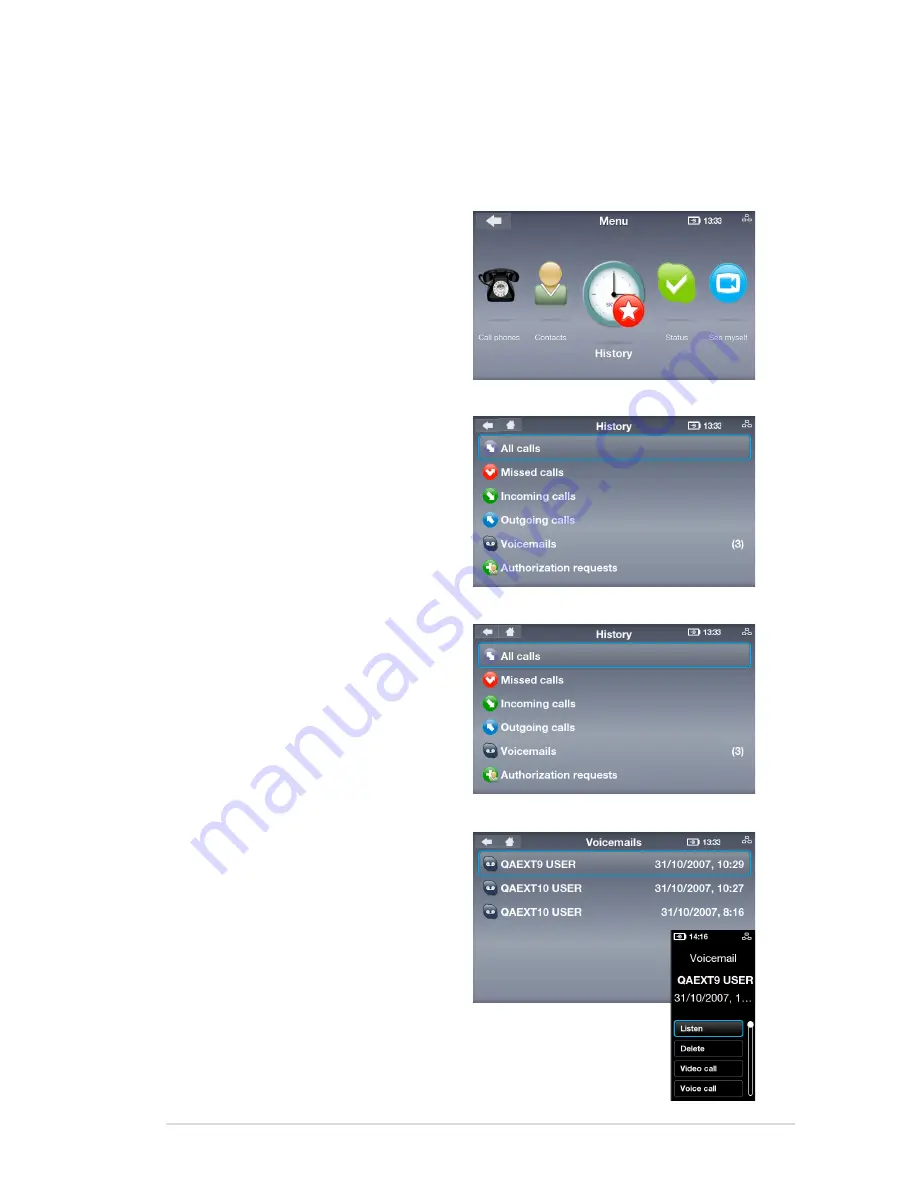
ASUS AiGuru SV1T
29
History
When there are unseen events in History, a red badge will show on
the History icon to indicate this state.
1. From the main menu, select
History
to display the
History list.
3. The number opposite to an
event indicates how many
events require action.
For example, the screen on
the right shows there are
three Voicemails that have
not been listened.
2. The history is divided into
events:
All calls
,
Missed
calls
,
Incoming calls
,
Outgoing calls
,
Voicemails
,
and
Authorization
requests
. Select an event to
view details.
4. Select
Voicemails
and then
select each voicemail to
perform further action.