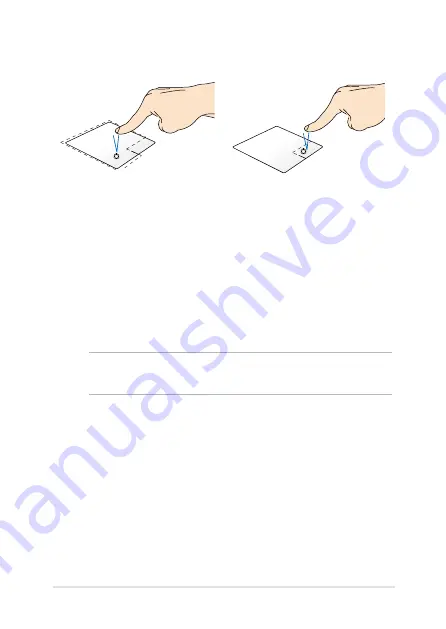
Notebook PC E-Manual
33
Left-click
Right-click
•
In the Start screen, click an
app to launch it.
•
In Desktop mode, double-
click an application to
launch it.
•
In the Start screen, click an
app to select it and launch
the settings bar. You can also
press this button to launch
the
All Apps
bar.
•
In Desktop mode, use this
button to open the right-
click menu.
NOTE:
The areas inside the dotted line represent the locations of the left
mouse button and the right mouse button on the touchpad.
Summary of Contents for 90NB02A1-M03420
Page 1: ...Notebook PC E Manual ...
Page 13: ...Notebook PC E Manual 13 Chapter 1 Hardware Setup ...
Page 15: ...Notebook PC E Manual 15 14 model 0 1 2 3 e ...
Page 25: ...Notebook PC E Manual 25 Chapter 2 Using your Notebook PC ...
Page 28: ...28 Notebook PC E Manual Lift to open the display panel Press the power button ...
Page 44: ...44 Notebook PC E Manual ...
Page 45: ...Notebook PC E Manual 45 Chapter 3 Working with Windows 8 ...
Page 73: ...Notebook PC E Manual 73 Chapter 4 ASUS apps ...
Page 85: ...Notebook PC E Manual 85 Chapter 5 Power on Self Test POST ...
Page 106: ...106 Notebook PC E Manual ...
Page 107: ...Notebook PC E Manual 107 Tips and FAQs ...
Page 115: ...Notebook PC E Manual 115 Appendices ...
Page 133: ...Notebook PC E Manual 133 German Greek Italian Portuguese Spanish Swedish ...
Page 136: ...136 Notebook PC E Manual ...
















































