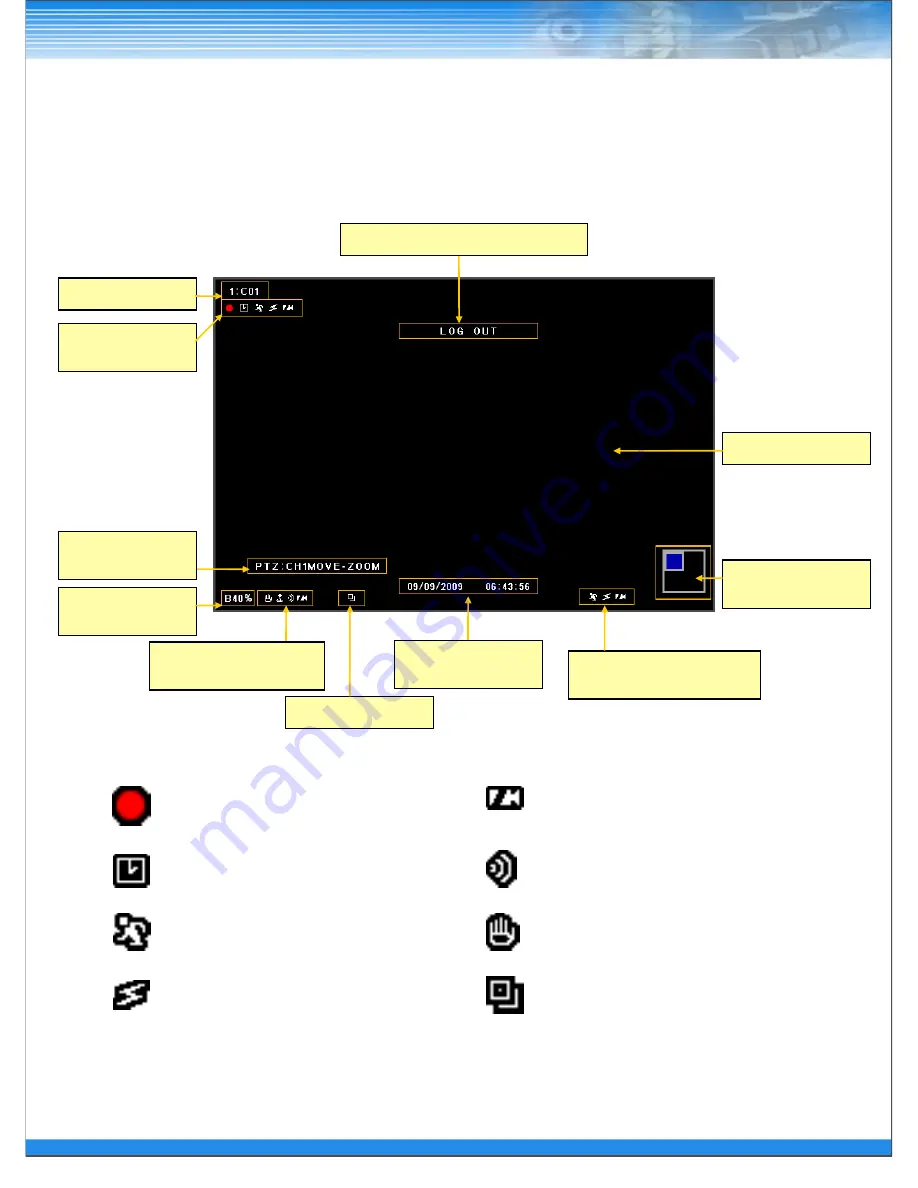
17
4. LIVE
- Record Icon (Red)
When record in live screen.
- Time Icon
When record by designated time.
- Motion Icon
When motion is occurred.
- Sensor Icon
When sensor is occurred.
- Video-loss Icon
When there is no video input.
- Audio Icon
When sound is generated in live mode.
- Freeze Icon
When live is paused.
- Sequence Icon
When screen is rotated continuously.
Record Status
Icon
Camera Name
Screen Expand/
Reduction Window
Current Event Information
Icon
Backup Progress
Status(%)
Live Screen
Sequence Icon
PTZ Control
Information
Current Channel
Information Icon
Current Date and
Time
Execution Information Message
4.1 Live Screen
Wednesday, February 29, 12
















































