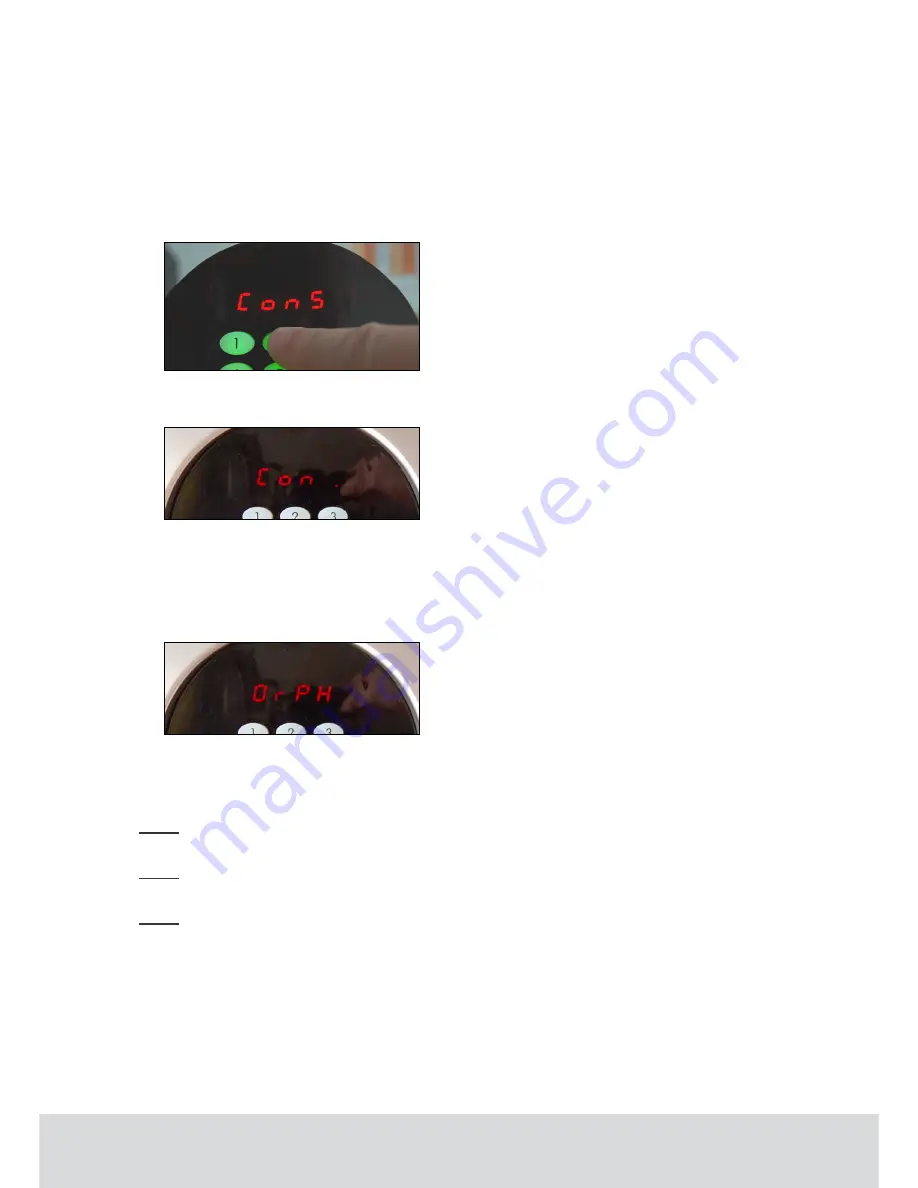
October 11, 2011
Page 12 of 22
66 3081 018-4
3.2 Disconnecting a safe from the network
If the RF-Online functionality in a safe needs to be switched off, e.g. when the safe should be moved
from one room to another, follow the steps below:
1.
Connect the safe interface to the service socket.
2.
Press the buttons
Reset
and
2
and hold them down for a moment.
3.
The safe display will say ‘ConS’. That means that construction mode has been activated
(which will reduce the battery consumption). The radio in the safe is turned off.
4.
To verify that the radio is turned off, press and hold the
Reset
and
5
buttons down. The safe
display will say ‘Con .’
3.3 Reconnecting a safe to the network
Before connecting the safe to the ZigBee network again, the RF-Online functionality should be turned on.
1.
Connect the safe interface to the service socket.
2.
Press and hold the
Reset
and
4
buttons down. The safe display will say “OrPH” (orphan join).
3.
To verify that the safe is connected to the network again, check its status by pressing and
holding the
Reset
and
5
buttons down. If ‘On .’ is shown on the display, the safe is
connected. If ‘Con .’ is shown, the safe is still in construction mode.
Note:
Making a cold start on the safe, e.g. by replacing the battery, will also set the safe in orphan
join mode.
Note:
If the front or CPU board of the safe has been exchanged, an orphan join should be made
according to the steps above.
Note:
If the endnode of a safe has been exchanged, a discovery must be done according to section 3.1.3.























