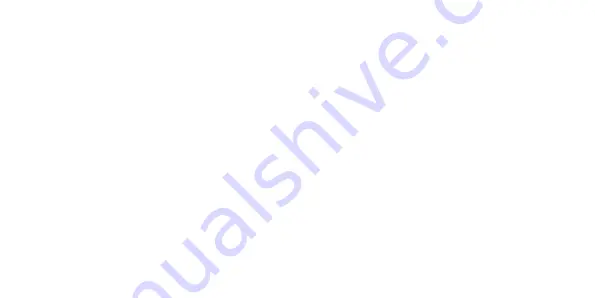
26
4. Select the location from the dropdown menu by tapping on it
5. On the right bottom corner of the phone tap on “Directions” and then tap “start”
6. To close Maps tap on multi task key and then tap on X to close
Getting Apps with Google
Google Play Store is the place to go and find apps for the Aspera Swift. The user must have an exist-
ing Google account or create a Google account to login.
Please note that there are a variety of free and paid apps that may require mobile data/
WiFi for downloading.
1. Tap on the Play Store icon
2. Tap on the search box to type name of the App, Music or book you’re looking for
3. A dropdown menu will appear if more than one option is available
Summary of Contents for SWIFT
Page 1: ......
Page 2: ......
Page 3: ...User Manual SWIFT ASPERA ...
Page 12: ...9 GETTING TO KNOW YOUR ASPERA SWIFT ...
Page 15: ...12 ...
Page 34: ......
Page 35: ......
Page 36: ......






















