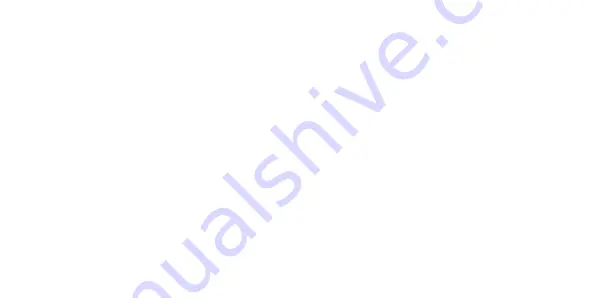
10
3. What is in the box
The Aspera Swift will come along with the handset, headset, USB charging cable, wall adapter,
plastic phone case, user guide and warranty.
०
Headset : Standard 3.5mm head jack allows for audio functions such as music, videos and calls.
The headset includes a built-in microphone.
०
USB charging cable : Enables your phone to connect with a computer for file transfers. This is
used in conjunction with the wall adapter to form as a charger.
०
Wall Plug : Connect the wall plug with the USB Charging Cable, and then plug it into a power outlet
to charge the phone as normal.
The recommended charging time is 4 hours, overcharging the phone may result in damage to the
battery or the handset.
Summary of Contents for SWIFT
Page 1: ......
Page 2: ......
Page 3: ...User Manual SWIFT ASPERA ...
Page 12: ...9 GETTING TO KNOW YOUR ASPERA SWIFT ...
Page 15: ...12 ...
Page 34: ......
Page 35: ......
Page 36: ......




























