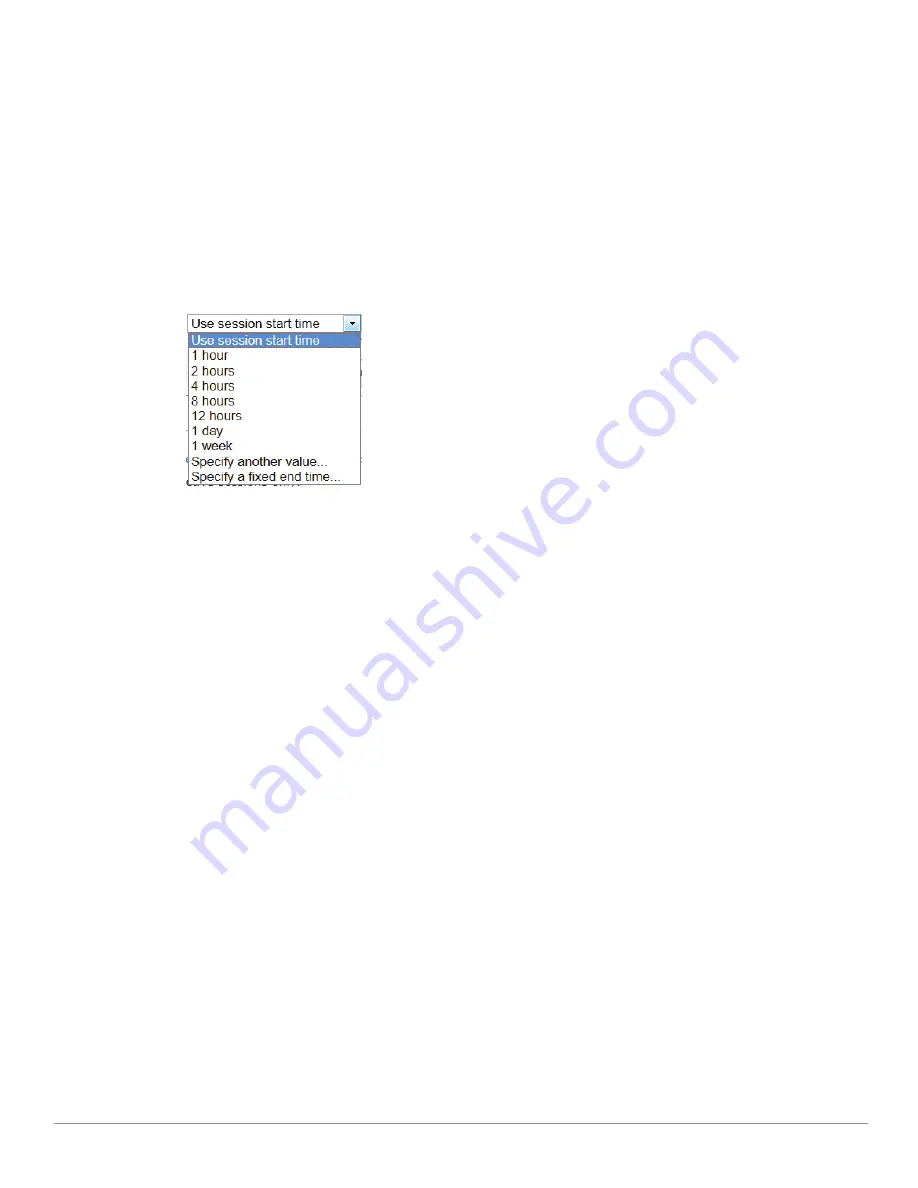
300
| Guest Management
ClearPass Guest 3.9 | Deployment Guide
calendar picker. In the calendar, use the arrows to select the year and month, click the numbers in the
Time
fields to increment the hours and minutes, then click a day to select the date.
If this End Time field is specified and the Start Time field is left empty, all sessions that started before
the specified end time are selected.
If this End Time field and the Start Time field are both specified, all sessions that started between the
start time and end time are selected.
5. In the
Terminate Cause
drop-down list, select the reason for closing the sessions.
6. (Optional) If you mark the Session Time check box, sessions with an elapsed session time available will
be closed when you commit your changes on this form. The session’s stop time will be calculated as the
session start time plus the elapsed session time.
7. Use the
Session Stop
drop-down list to specify how the stop time will be calculated for each session.
If you choose
Use session start time
, the session will be closed when you commit your changes on
this form.
To specify a range of time after a session’s start time, choose one of the options for hours, day, or
week. Sessions will be closed when that amount of time has elapsed after the start time. Because this
setting is relative to start time, each session may be closed at a different time.
To specify a range of time that is not included in the list, select the
Specify another value
option.
This adds the Session End row to the form, where you can set a time interval.
In the
Session End
row, enter a number value in the text box, and choose the time interval from
the drop-down list—either seconds, minutes, hours, days, or weeks.
To set a specific date and time for closing that will apply to all selected sessions, choose
Specify a
fixed end time
from the drop-down list. This adds the Session End row to the form, with a calendar
option.
In the
Session End
row, click the button to open the calendar picker. In the calendar, use the
arrows to select the year and month, click the number s in the
Time
fields to increment the hours
and minutes, then click a day to select the date.
8. When your entries on the form are complete, click
Make Changes.
The selected sessions are closed
according to the criteria you specified.
Disconnecting or Reauthorizing Active Sessions
If the NAS equipment has RFC 3576 support, you can disconnect or dynamically reauthorize active sessions.
1. On the Manage Multiple Sessions form, to disconnect sessions, mark the
Disconnect Active Sessions
radio button. To reauthorize sessions, mark the
Rauthorize Active Sessions
radio button. The form
expands to include rows for specifying the time range of sessions to select.
Summary of Contents for ClearPass Guest 3.9
Page 1: ...ClearPass Guest 3 9 Deployment Guide ...
Page 32: ...32 Management Overview ClearPass Guest 3 9 Deployment Guide ...
Page 178: ...178 RADIUS Services ClearPass Guest 3 9 Deployment Guide ...
Page 316: ...316 Guest Management ClearPass Guest 3 9 Deployment Guide ...
Page 410: ...410 Administrator Tasks ClearPass Guest 3 9 Deployment Guide ...
Page 414: ...414 Administrator Tasks ClearPass Guest 3 9 Deployment Guide ...
Page 423: ...ClearPass Guest 3 9 Deployment Guide Hotspot Manager 423 ...
Page 440: ...440 High Availability Services ClearPass Guest 3 9 Deployment Guide ...
Page 518: ...518 Index ClearPass Guest 3 9 Deployment Guide ...






























