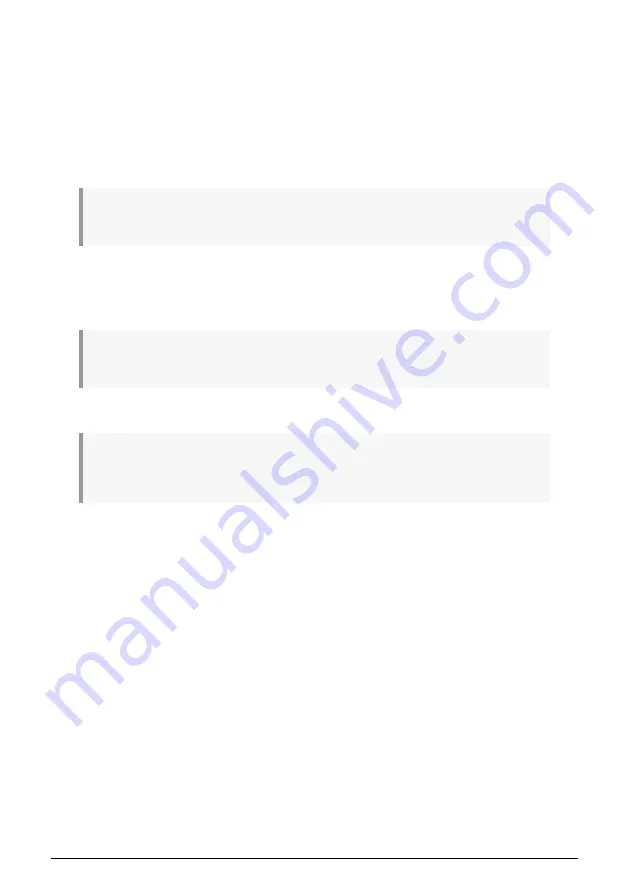
6.2. Device Controls
The central area of the application provides access to various device controls, making it
easy to change certain settings directly from your computer.
Inst
switch toggles the high-impedance circuit for the corresponding input.
48V
switch turns on phantom power for the input(s). Phantom power delivers a power
current to a connected microphone and may be required to get a good signal out of certain
types of microphones.
For more information on the Inst and 48V features, please see the
section
of this manual.
Level Meters
provide a high-resolution display of input levels for the corresponding input.
These can be useful when setting the Gain for the input. The meter features a Clip indicator
which lets you know if the input has been overloaded, or "clipped". Once the Clip indicator
has been activated, it will remain lit until you click to deactivate it.
Be careful not to overload the inputs, which will result in distorted recordings. Giving yourself plenty
of "headroom" will ensure that you don't distort the recording in loud parts of the performance.
When recording at bit rates like 24 or 32 bit, you do not need to push the input Gain very high. This
is because the noise floor at higher bit rates is much lower than that of 16 bit recordings, so turning up
a quieter high-bitrate recording after the fact will not add any noticeable noise to the mix.
22
Arturia - User Manual MiniFuse 2 - MINIFUSE CONTROL CENTER
Summary of Contents for MINIFUSE 2
Page 1: ...USER MANUAL _MINIFUSE 2...
















































