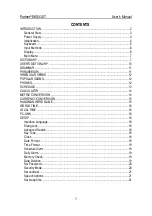4.4. The Lower Toolbar
When you are changing a parameter, you will see a readout showing the name of that
parameter in the left-hand side of the lower toolbar. You may also see a brief explanation,
or tip.
At the right-hand side of the lower toolbar are several small windows and buttons. These
are very important features, so let’s take a closer look at them:
4.4.1. MIDI Channel Setting
This is where you choose the MIDI channel Mellotron V responds to. By default, the
instrument responds in All channels. Clicking this field will open a list where you can select a
MIDI channel from 1-16. This may be important if you are using the instrument in standalone
mode alongside other software instruments, and want it to respond only when the MIDI
controller plays on that particular channel .
When using Mellotron V as a plug-in, the MIDI channel setting will be ignored and the
instrument will only respond to MIDI on the track where it is instantiated.
4.4.2. Panic Button
The Panic button sends messages (like the "All Notes Off" and "All Controllers Off" MIDI
messages) to the instrument, to stop any stuck sound.
4.4.3. CPU meter
The CPU meter is used to monitor how much of your computer’s CPU is being used by the
plug-in. If you stress your computer too much, the global performance of your system and
the audio may suffer.
4.4.4. Maximize
The Maximize button works when you are using a zoom set that is more than what your
screen size can handle. In that case, that button appears at the right-hand part of the Lower
Toolbar.
What it does is take the best advantage of the available screen space to display the
Mellotron V GUI elements. Usually, with this you will be able to access the Arturia menu and
choose a zoom set that fits your screen.
The Lower Toolbar
29
Arturia - User Manual Mellotron V - USER INTERFACE
Summary of Contents for Mellotron V
Page 1: ...USER MANUAL...