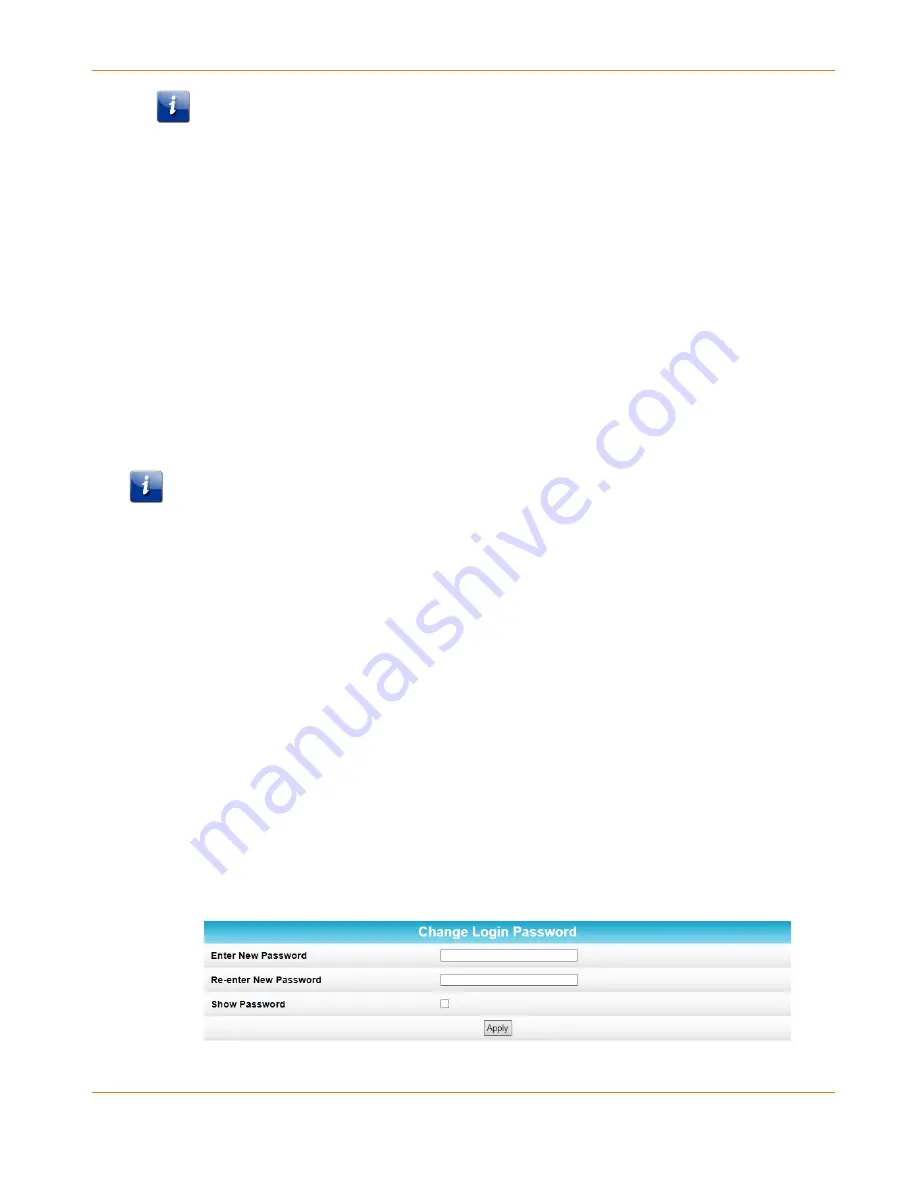
Chapter 5
:
Protecting and Monitoring Your Network
STANDARD PN 365-095-28247 x.2
SURFboard SBX-1000P Network Extender User Guide
© ARRIS Enterprises, LLC, 2016. All Rights Reserved.
26
Note: Once you have entered custom security values for the Domain Name and Pairing
Password fields, you do not need to press the Pairing button to initiate the pairing
process. The devices will discover each other and begin to pair automatically.
•
When the devices discover each other, the Pairing LEDs will begin to flash green.
•
When the Pairing LEDs stop flashing and become solid green, the pairing process is
complete.
8.
Once the pairing process is complete, you can unplug the devices from the wall and move
them to their permanent locations throughout the house. Use the enclosed Ethernet cable
to connect the client device, such as a computer, TV, or game console.
Setting Up Unique IP Addresses
In order to reach the configuration screens for a particular Network Extender, you must use an
Ethernet cable to connect your computer to that Network Extender and then use a browser to
navigate to http://192.168.100.254. This is the standard factory configuration for each
Network Extender.
Note: To be sure that you access the Web Manager on the correct device, please unplug all
other Network Extenders on the network. Attach each unit directly and configure each one
individually.
Advanced users may want to consider setting up a unique IP address for each extender on the
network. By doing so, you can connect your computer to any Network Extender in the
network and then configure any Network Extender by navigating to the unique IP address for
that device. The procedure to set up unique IP addresses for each Network Extender is outside
the scope of this guide.
Changing the Login Password
The default password is "password" (lower case). You should change the login password to
something other than the default password.
Perform the following steps to change the password.
1.
Access and log into the configuration interface.
2.
Click the Advanced tab, then click Configuration.
3.
In the Change Login Password section, enter the new password in both the Enter New
Password field and the Re-enter New Password field.





















