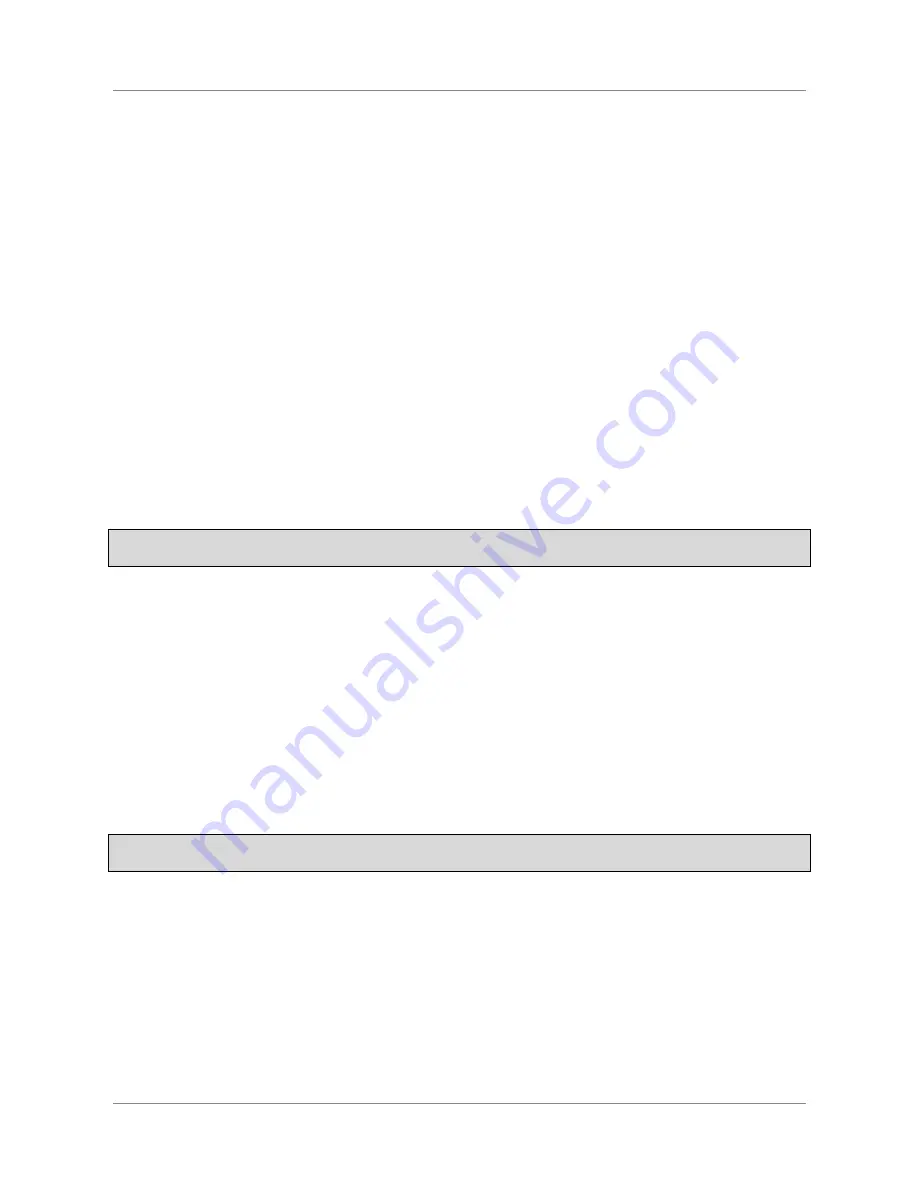
ARMIGA User Guide v0.8
7.
Troubleshooting
7.1.
Your Armiga is not booting
● Unplug the power adaptor from the wall socket.
● Unplug the power cable from the Armiga.
● Plug the power adaptor again to the wall socket.
● Pllug the power cable to the Armiga
● May the Armiga internal blue led not turn on, please contact us.
● If leds are turned on, check video connection.
7.2.
Your Armiga is not shutting down
● Press and hold the power off button, between the power connector and HDMI.
● If the Armiga does not shut down in 5 seconds, release the button and unplug the
power cable.
7.3.
There is no video or sound
Armiga video output is HD720p, so your TV must support this mode
● Make sure your HDMI cable is firmly connected both to the Armiga and the TV
● If the HDMI is in place and you still have no video or audio:
○ Turn off your Armiga.
○ Unplug the HDMI from the Armiga.
○ Plug the HDMI again.
○ Turn your Armiga on.
● If the problem persist, please test another device with this HDMI cable. Anyway,
please contact us.
7.4.
USB pendrive is not being read
Armiga supports both FAT/FAT32 and ext3/ext4 filesystems.
● Make sure the pendrive is firmly plugged.
● If it is firmly plugged, unplug it and plug it again.
● If you can’t still access the pendrive, turn you Armiga off and, after 5 seconds,
turn it back on with the pendrive plugged in.
● If the problem persists, please test the pendrive with a computer to make sure it’s
working.
● If the pendrive is working and still cannot be read by the Armiga, please contact
us.
37



































