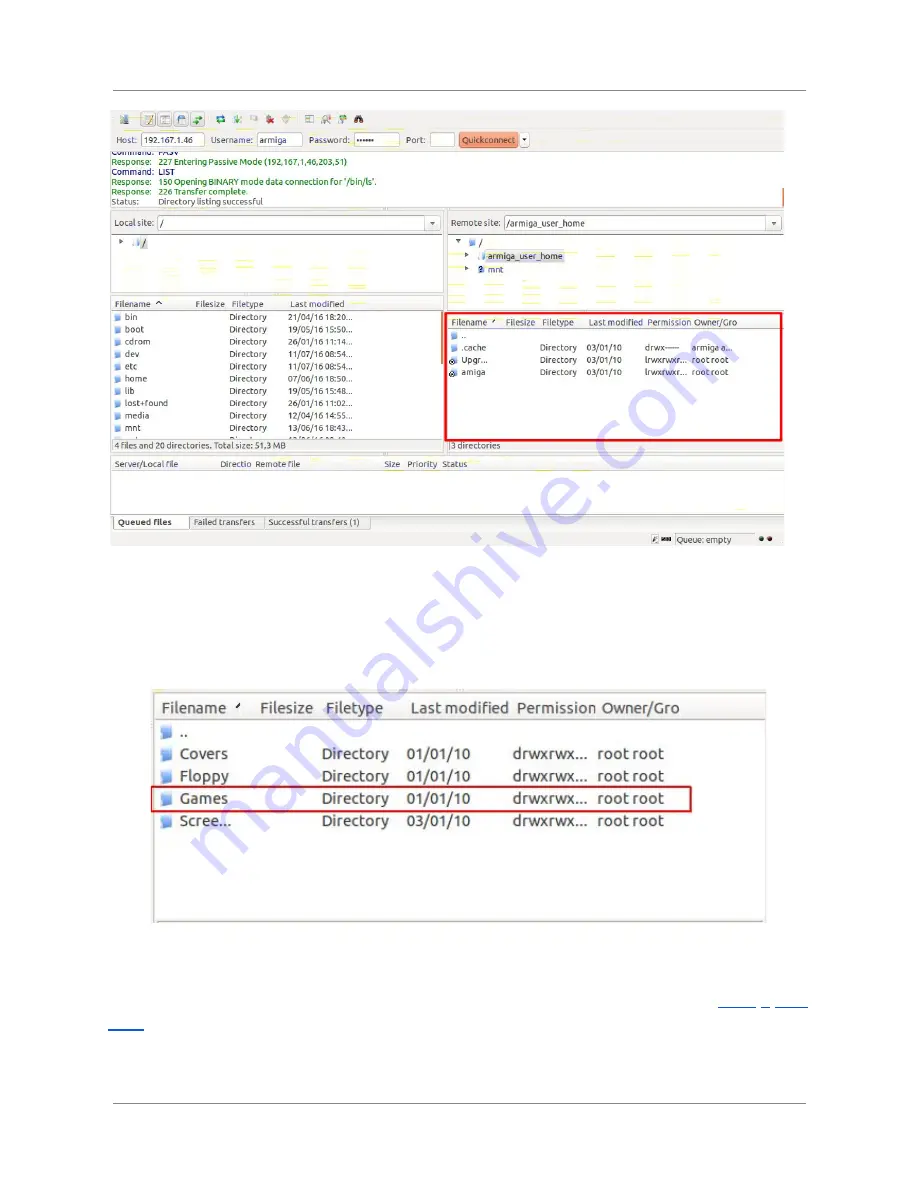
ARMIGA User Guide v0.8
Go inside
amiga
directory
Now you can drag and drop your game files inside
Games
directory, and they will be uploaded
automatically to your Armiga.
5.6.3.
From USB
Plug a USB pendrive or hard disk with ADFs and follow the instructions on section
From a USB
drive
to launch your games.
25















































