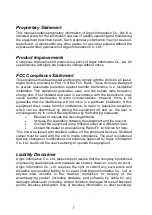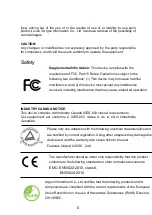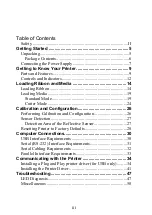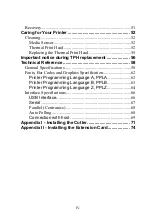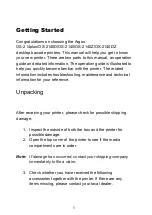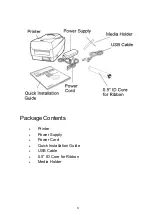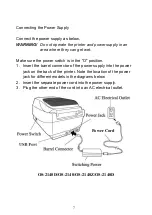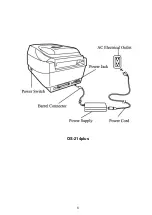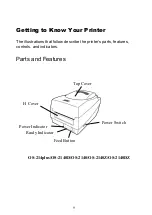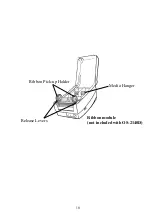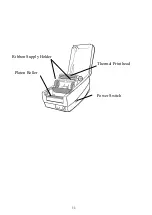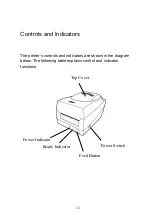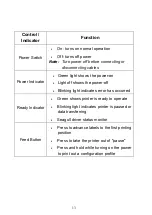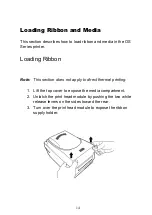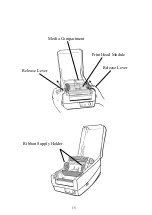D
ESKTOP
B
ARCODE
P
RINTER
OS-214plus/OS-2140D/
OS-2140/OS-2140Z/
OS-2140DZ
User’s Manual
Website: http://www.argox.com
Ribbon & Media Installation video
Summary of Contents for OS-214 plus
Page 9: ...8 OS 214plus ...
Page 11: ...10 Media Hanger Ribbon Pick up Holder Release Levers Ribbon module not included with OS 2140D ...
Page 12: ...11 Power Switch Ribbon Supply Holder Thermal Print head Platen Roller ...
Page 16: ...15 Media Compartment Release Lever Print Head Module Release Lever Ribbon Supply Holder ...
Page 76: ...75 4 Remove the middle cover Slot for Extension card ...