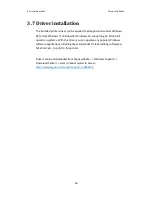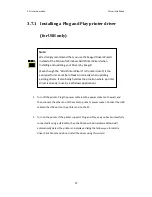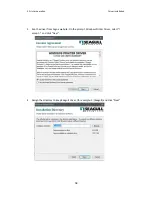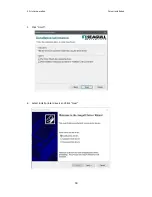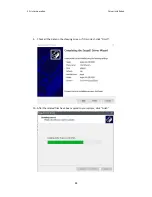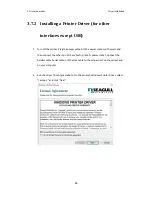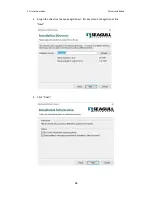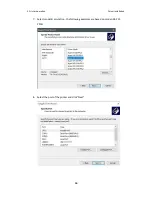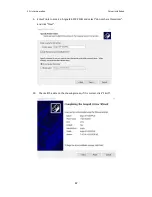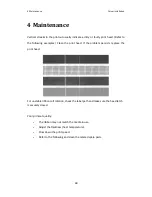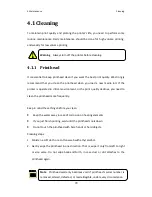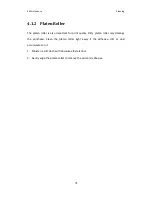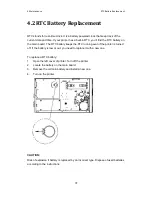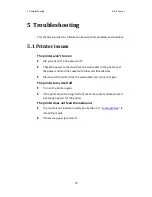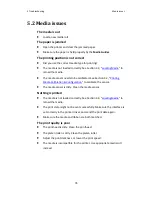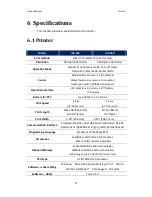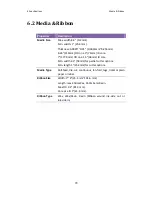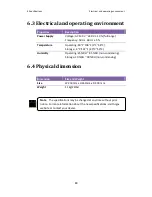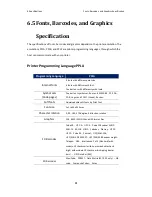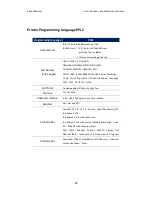Reviews:
No comments
Related manuals for iX4 Series

NC-ZF1
Brand: Panasonic Pages: 44

46000
Brand: Hamilton Beach Pages: 20

FCP240
Brand: Farberware Pages: 2
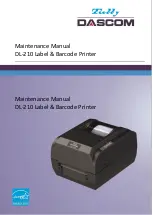
DL-210
Brand: Tally Dascom Pages: 62

0827974
Brand: Rowenta Pages: 98

Solution 6/30
Brand: Nescafe Pages: 16

Ice Dispenser CD210
Brand: Ice-O-Matic Pages: 18

SLIMISSIMO & MILK 20210
Brand: Scott Pages: 26

Maestria M400
Brand: Nespresso Pages: 52

L5689A
Brand: West Bend Pages: 68

FS-Z02
Brand: Water Well Pages: 5

ES10200US
Brand: Costway Pages: 8

ST5403T-GS
Brand: N8WERK Pages: 56

KL-100E
Brand: Casio Pages: 25

Anb115
Brand: U-Line Pages: 60

SUBITO
Brand: Jura Pages: 13

DOLCE GUSTO
Brand: Nescafe Pages: 6

MFI
Brand: Ice-O-Matic Pages: 42