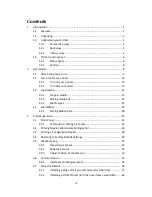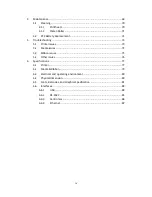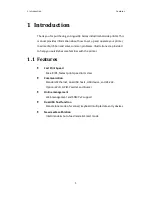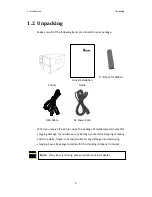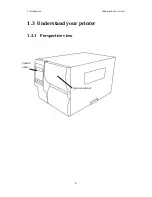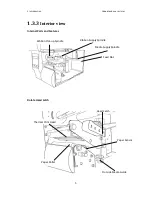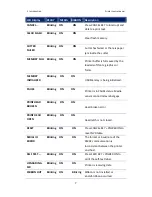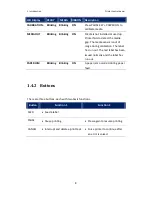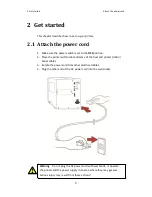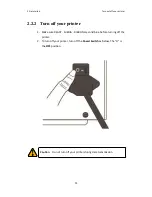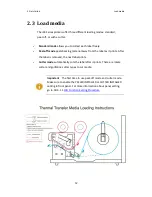i
Liability Disclaimer
Argox Corporation takes steps to assure that the company’s published
engineering specifications and manuals are correct; however, errors do
occur. Argox reserves the right to correct any such errors and disclaims any
resulting liability. In no event shall Argox or anyone else involved in the
creation, production, or delivery of the accompanying product (including
hardware and software) be liable for any damages whatsoever (including,
without limitation, damages for loss of business profits, business
interruption, loss of business information, or other pecuniary loss) arising
out of the use of or the results of use of or inability to use such product,
even if Argox has been advised of the possibility of such damages.
FCC Compliance Statement
This equipment has been tested and found to comply with the limits for a
Class A digital device, pursuant to Part 15 of the FCC Rules. These limits are
designed to provide reasonable protection against harmful interference in a
residential installation. This equipment generates, uses, and can radiate
radio frequency energy and, if not installed and used in accordance with the
instructions, may cause harmful interference to radio communications.
However, there is no guarantee that the interference will not occur in a
particular installation. If this equipment does cause harmful interference to
radio or television reception, which can be determined by turning the
equipment off and on, the user is encouraged to try to correct the
interference by the following measures:
Reorient or relocate the receiving antenna.
Increase the separation between the equipment and the receiver.
Connect the equipment into a different outlet on a different circuit.
Consult the dealer or an experience Radio/TV technician for help.
This unit was tested with shielded cables on the peripheral devices. Shielded
cables must be used with the unit to insure compliance. The user is
cautioned that any changes or modifications not expressly approved by
Argox Information Co., Ltd. could void the user’s authority to operate the
equipment.