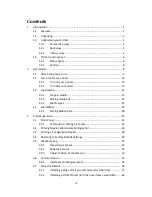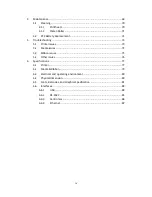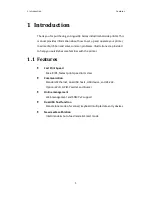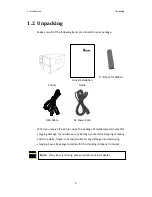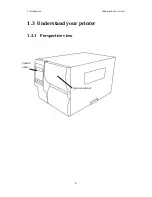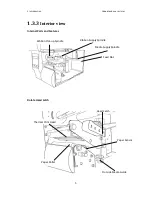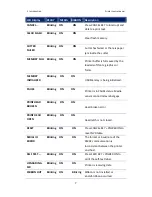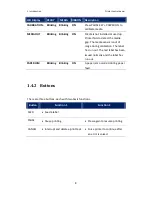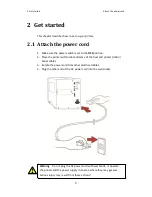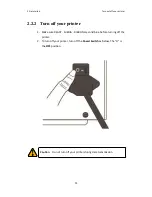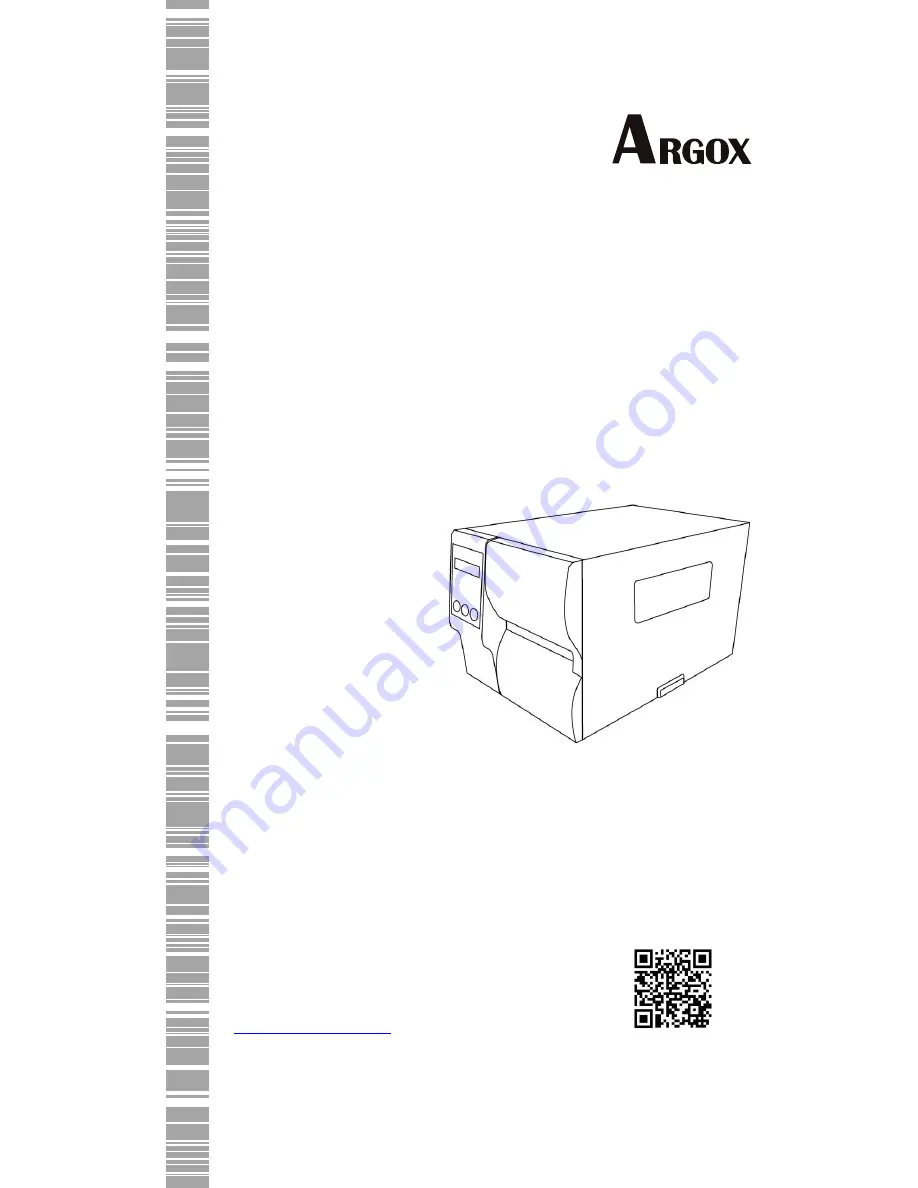Reviews:
No comments
Related manuals for iX4 Series

Amodo MIO
Brand: LAVAZZA Pages: 8

S1 Dream
Brand: Laspaziale Pages: 44

643-111
Brand: Melissa Pages: 1

M32 Bistro dt1
Brand: Cimbali Pages: 47

CA569
Brand: Jata calor Pages: 20

Cold Brew Coffee Maker
Brand: Takeya Pages: 2

PRESTIGE +
Brand: Faema Pages: 84

Armonia Type SIN024X
Brand: Saeco Pages: 29

CP425A/W
Brand: Follett Pages: 48

FES15B
Brand: Farberware Pages: 15

Moderna+ICE CLBL720SCIC
Brand: BRIO Pages: 13

Multi-Capsule CM2000
Brand: Sunbeam Pages: 16

LD630T
Brand: Oki Pages: 250

U-BI1215B-00A
Brand: U-Line Pages: 20

42559
Brand: Gastroback Pages: 20

29985
Brand: Hamilton Beach Pages: 72

Nordic CCM0322
Brand: Cornelius Pages: 11

00M131310AR0
Brand: ARIETE Pages: 121