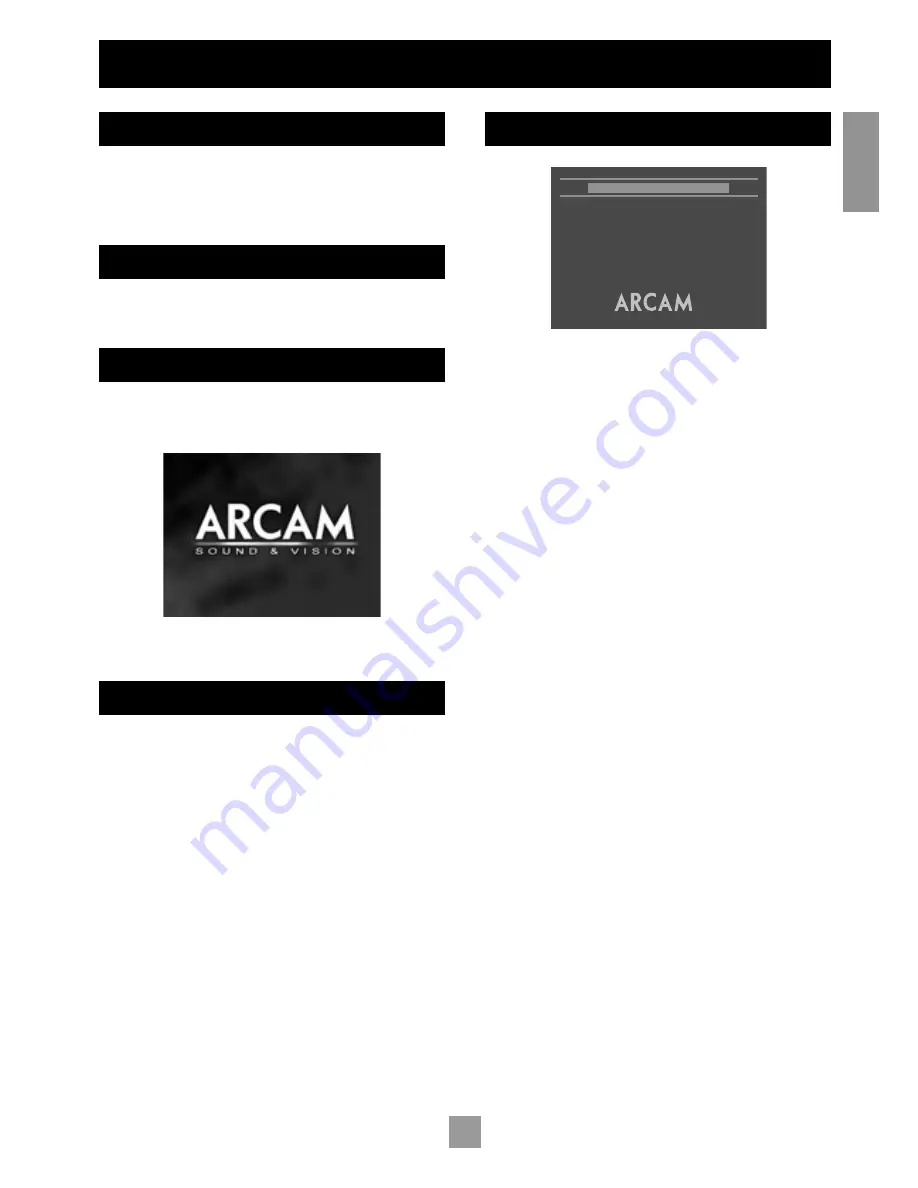
6
7
E
n
g
li
sh
Configuring your DVD player
INTRODUCTION
Congratulations – if you have followed the installation instructions then
the required connections to other equipment will have been made. It
is now essential to go through an initial set up procedure to ensure the
DVD player is configured correctly for use.
SWITCHING THE POWER ON
Press in the
POWER
button on the front panel. The power LED above
the switch lights green.
OBTAINING A TV PICTURE
Ensure the TV is switched on and that you have selected the correct
TV input. You should see the following image. This is the image that the
DVD player gives whenever there is no disc playing.
To protect your screen from damage caused by persistent static images,
a ‘screen saver’ facility activates after a few minutes of inactivity.
USING THE SET-UP MENUS
If you have not already done so, now would be a good time to fit the
two AAA batteries in the remote handset, taking care to get them
the correct way round. Select ‘DVD’ using the
CD/DVD
button on the
remote control.
Ensure that no disc is playing and press
SETUP
on the remote control: a
menu appears on the TV screen.
The Set-up menu comprises four pages of options. The top line of
each page shows the page title, indicating the nature of the settings
controlled by the page. To make a change, first use the
UP/DOWN
controls to highlight the item. Once the item to be changed has been
highlighted, press
RIGHT
to open the list of options for the menu item.
The current option for the menu item is shown highlighted; the
UP/
DOWN
controls can be used to select the new option, then pressing
LEFT
confirms the selection and closes the option list.
To change page, highlight the page bar at the top of the screen and use
the
LEFT/RIGHT
controls to move through the pages.
In the ‘Setup’ menu, the
UP/DOWN
controls ‘wrap around’, so that with
the highlight bar at the bottom of the screen, pressing
DOWN
takes the
bar to the top of the screen.
OPERATIONAL SETUP
Operation 1/4
OSD Language
English
DVD Menu
English
Subtitle
English
Audio
English
Remote type
CR-134
OSD Status
On
Priority
Not applicable
OSD LANGUAGE
This setting controls the language of the messages displayed on the
On-Screen Display (OSD). The default language is English, with three
other languages supported.
Note that this setting does not change the language of any information
displayed on the front panel, which is always in English.
DVD MENU
Some DVD discs support a number of different languages for the DVD
disc menu (the menu present on the DVD itself). This setting allows the
preferred language to be specified. For example, if this item is set to
‘French’ then disc menus will be displayed in French, where supported
by the disc.
Note that not all discs will have your preferred language available.
SUBTITLE
This setting controls the subtitles displayed on the TV.
Off
No Subtitles
Auto
Subtitles for the primary language on the disc
Closed Caption
‘Closed Caption’ information from the disc (if
present) is sent to the TV
English
English subtitles
French
French subtitles, etc. (six languages are supported)
Note that some discs may force the subtitles to be displayed regardless
of how the Subtitle item is set.
Closed Caption information is displayed only if the ‘Closed Caption’
option is selected, closed caption information is present on the disc, and
your TV supports closed caption decoding.
The default setting for Subtitle is ‘Off ’. Alternatively, choose the setting
for the language you prefer. Note that not all discs will have your
preferred language available as a subtitle.
AUDIO
This controls the default audio track, when there is more than one
audio track present.
English
English language, if available
French
French language, if available, etc. (six languages are
supported)
The default setting is ‘English’. Choose the setting you would like as
default. Note that the audio preference setting is not respected by all
discs, which may impose their own default choice.
Summary of Contents for DV27
Page 2: ...2 ...







































