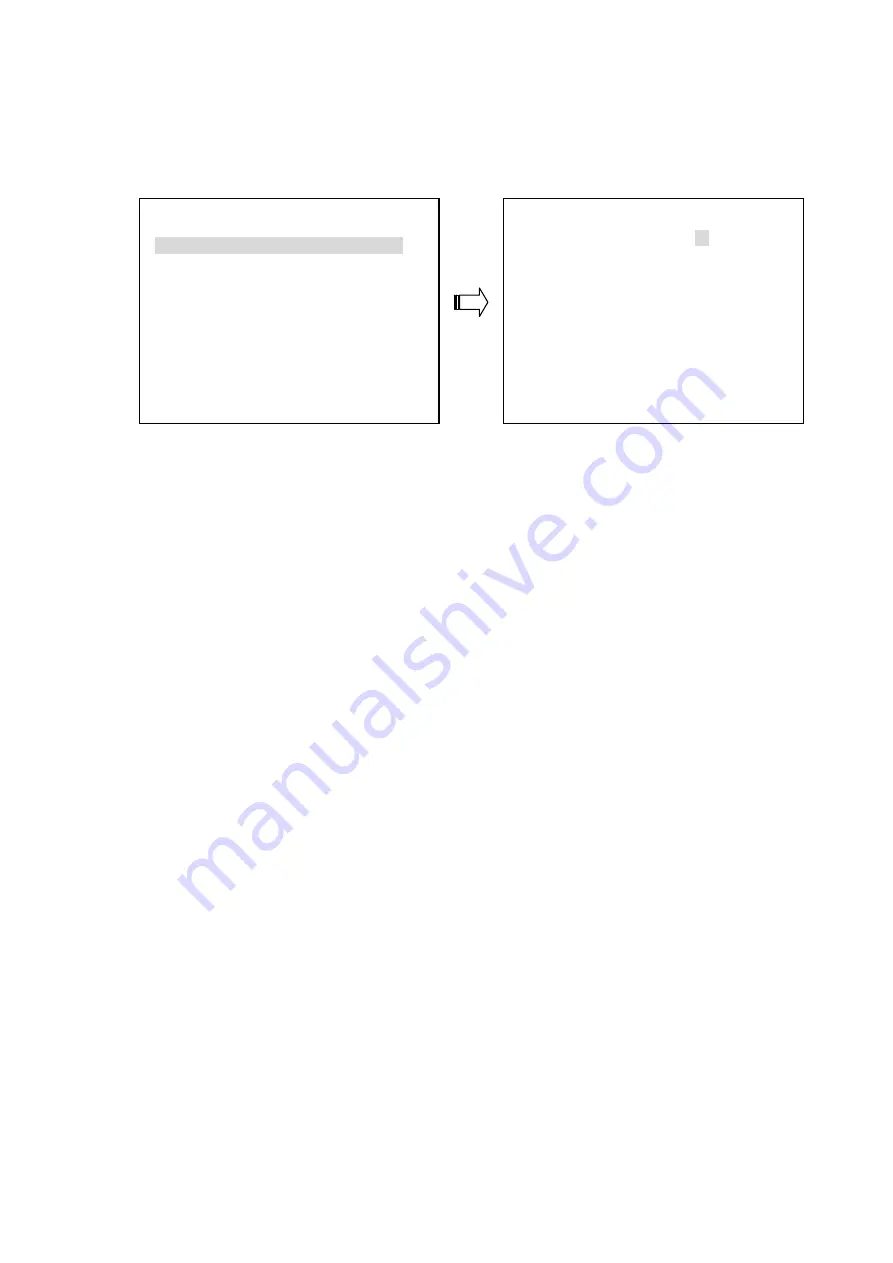
5.1 QUICK SETTING
This page enables you to rapidly install your desired setting. For more detailed changes, enter each item
page.
MAIN MENU
1.QUICK SETTING
ENTER
2.DISPLAY OPTION
ENTER
3.SEQUENCE SETTING
ENTER
4.PICTURE ADJUST
ENTER
5.ADVANCED SETTING
ENTER
6.DISK SETUP
ENTER
7.SYSTEM SETTING
ENTER
QUICK SETTING
1.TIME SETTING
09:48:57
2.DATE SETTING
15/08/2006
3.CH1 TITLE
[CAM 1 ]
CH2 TITLE
[CAM 1 ]
CH3 TITLE
[CAM 1 ]
CH4 TITLE
[CAM 1 ]
4.RECORD RATE
30 F/S
5.RECORD QUALITY
BASIC
6.RESOLUTION
720 X 240
7.DISK FULL
REWRITE
1. TIME SETTING:
You can set the system time here.
2. DATE SETTING:
You can set the system date here.
3. TITLE SETTING:
Fixes a desired title within 8 characters for each channel. Please choose the particular channel's
title, then press the “
Enter
“ button, and use the “
^
” and ”
v
” buttons to make any changes.
For example, you can fix channel 1 from the default setting “CAM 1” to “CH1 EXIT”.
4. RECORD RATE:
Select this item and use the “
^
” and ”
v
” buttons to adjust your recording rate out of our available
rate from 1, 2, 3, 5, 10, 15, 30 and 60 (NTSC), or 1, 2, 3, 5, 8, 12, 25 and 50 (PAL).
5. RECORD QUALITY:
Choose the quality out of a quality range from "
BASIC
", "
STANDARD
" and "
HIGH
" to "
BEST
".
6.
RESOLUTION
:
This option determines the resolution of recording. The resolution is
720 x 240
pixels or
360 x 240
pixels (NTSC) and
720 x 288
pixels or
360 x 288
pixels (PAL).
Note:
When the
RESOLUTION
is set in the
360 x 240 (360 x 288)
pixels, the
RECORD RATE
will
be fixed in
120
F/S (NTSC) and
100
F/S (PAL) and cannot be changed.
7. DISK FULL:
This option determines the way to utilize storage media in case of a full disk.
REWRITE:
When the hard disk is full, the device continues recording by displacing the old data.
STOP:
When the hard disk is full, the device will stop recording.
NOTE: Please press the any button to erase the beeping sound.
19
Summary of Contents for DVR-3704
Page 2: ......















































