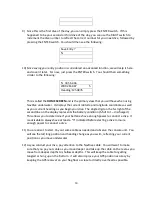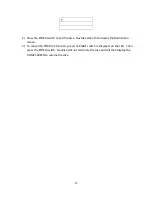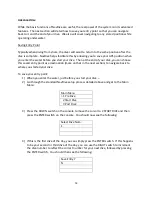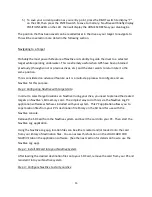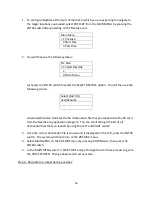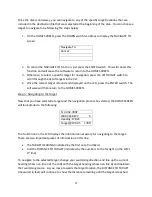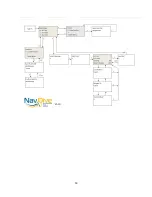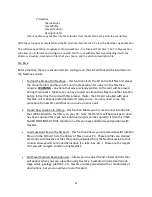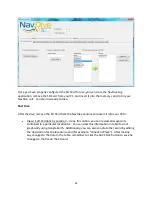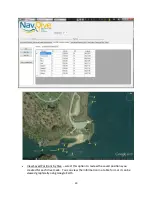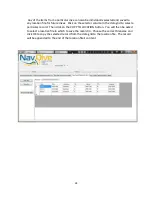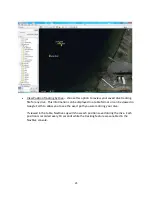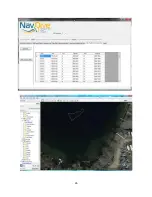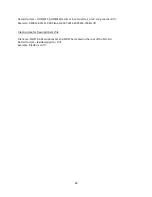24
Any of the items from a particular dive can also be individually selected and saved to
any location file for future dives. Click on the selector column in the data grid to select a
particular record. Then click on the COPY TO LOCATION button. You will then be asked
to select a location file in which to save the record in. Choose the correct filename and
click OK to copy the selected record from the data grid to the location file. The record
will be appended to the end of the location file’s content.
Summary of Contents for NavDive
Page 1: ...1 Diver Navigation System User s Guide ...
Page 8: ...8 User interface controls Up Down Left Right and ENTER ...
Page 19: ...19 ...
Page 26: ...26 ...