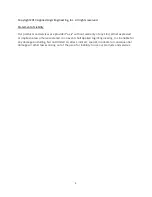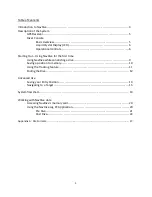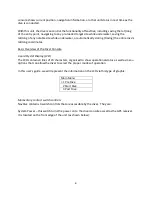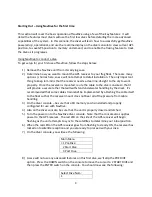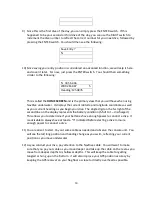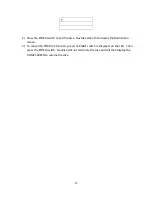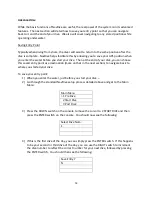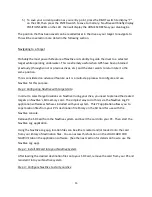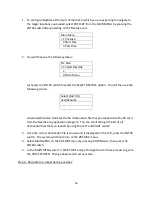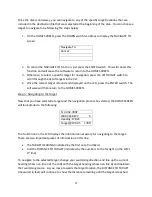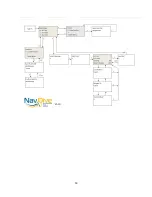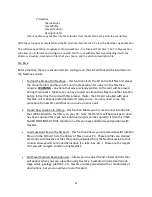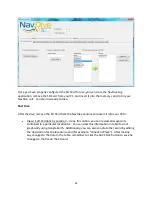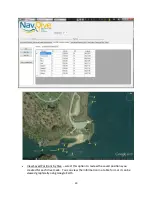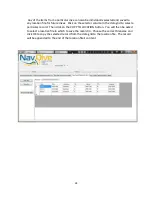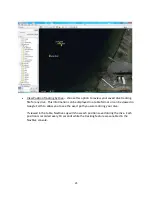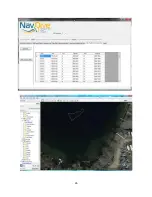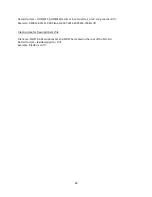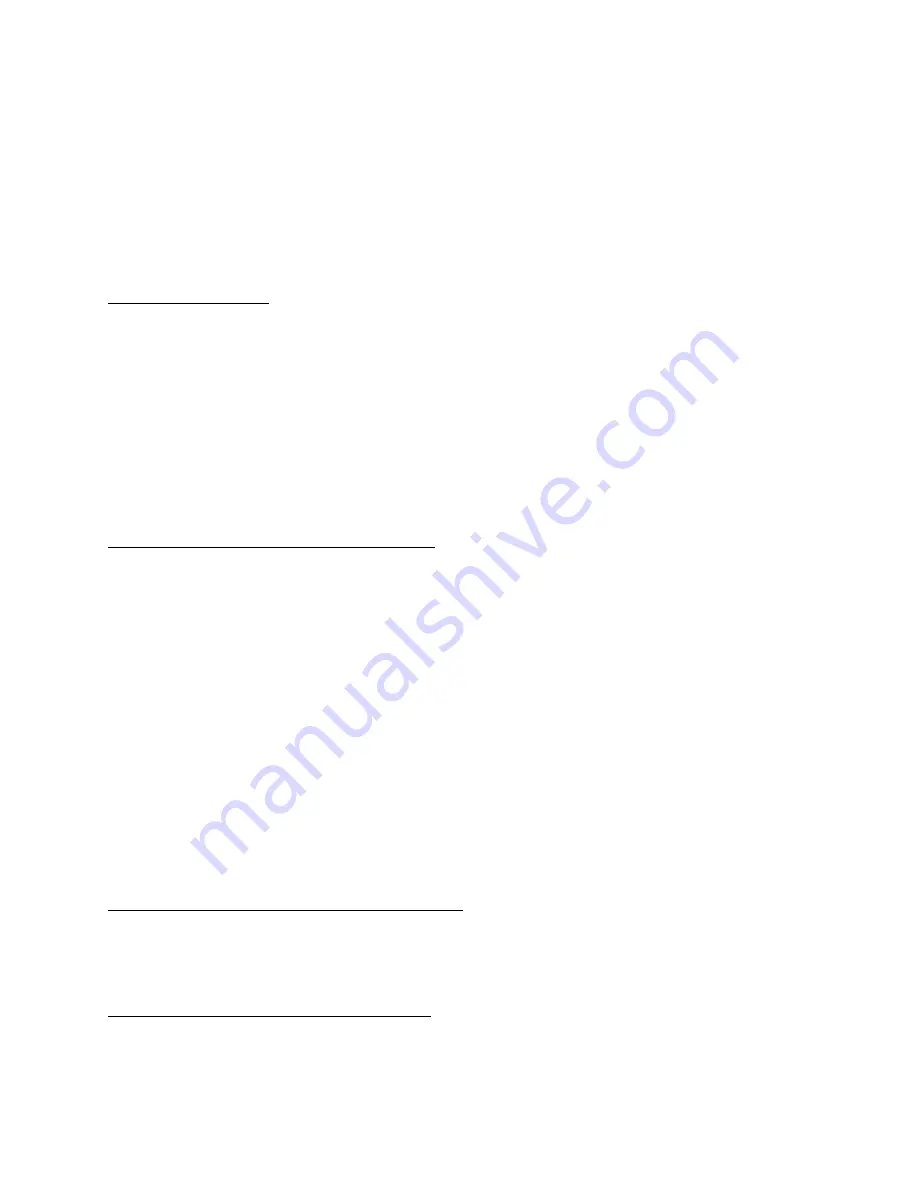
15
5)
To save your current position as your entry point, press the RIGHT switch to display “Y”
on the LCD, then press the ENTER switch to save to memory. NavDive will briefly display
POSITION SAVED on the LCD, then will display the HOME SCREEN as your dive begins.
The position that has been saved can be recalled later in the dive as your target to navigate to.
This will be covered in more detail in the following section.
Navigating to a Target
Probably the most powerful feature of NavDive is its ability to guide the diver to a selected
target while operating underwater. This is extremely useful when GPS have been obtained
previously (through sonar or previous dives, etc.) and the diver wants to return later to the
same position.
This is considered an advanced feature as it is a multi-step process to configure and use
NavDive for this purpose.
Step 1: Configuring NavDive with target data
In order to select target locations on NavDive during your dive, you need to preload the desired
targets on NavDive’s SD memory card. The simplest way to do this is via the NavDive Log PC
application software which was included with your system. This PC application allows you to
copy location files from your PC’s destination file library on the SD Card for use with the
NavDive console.
Remove the SD Card from the NavDive system and insert the card into your PC. Then start the
NavDive Log application.
Using the NavDive Log app, location files can be either created and/or loaded onto the card
from your library of destination files. You can access this function on the LOAD CARD FOR
NAVDIVE tab on the application software. (See the next section for details on how to use the
NavDive Log app).
Step 2 : Install SD Card into your NavDive System
After loading the desired destination files onto your SD Card, remove the card from your PC and
reinstall it into your NavDive system.
Step 3 : Configure NavDive to start your dive
Summary of Contents for NavDive
Page 1: ...1 Diver Navigation System User s Guide ...
Page 8: ...8 User interface controls Up Down Left Right and ENTER ...
Page 19: ...19 ...
Page 26: ...26 ...