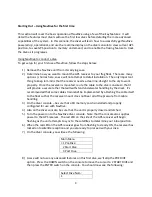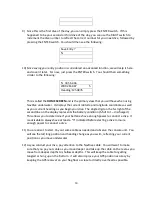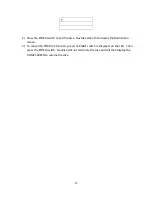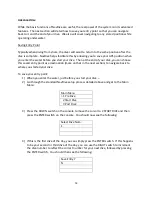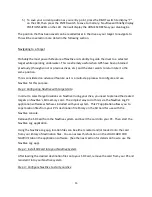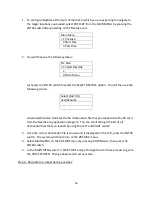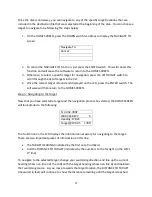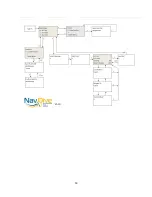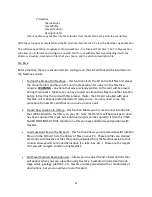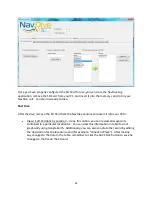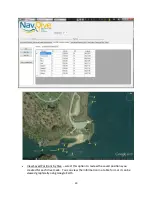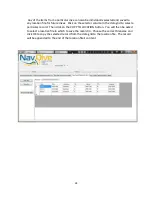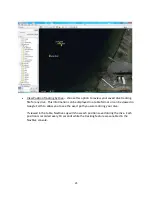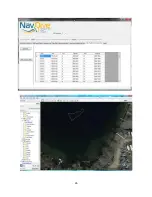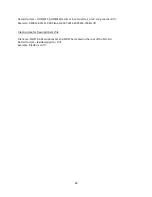21
C:\NavDive
\Destinations
\SavedPaths
\Saved Positions
Descriptions.txt
[You may also copy the files into these folders from the SD Card as the start to your library]
With the setup above completed and the SD card inserted into the PC, start the NavDive Log application.
The software application is organized into two sections – Pre Dive and Post Dive. The Pre Dive section
will allow you to format and configure a new SD Card for use with NavDive by preloading it with the
directory structure, destinations files that you choose, and the position description file.
Pre Dive
Before the dive, there are several items to configure on the SD Card that will be inserted into
the NavDive console
Format the SD Card for NavDive -- this function clears the SD Card of all files and places
the proper folders and files on the card in preparation for using it in the NavDIve
console.
WARNING
– any data that was previously written to the card will be erased
during this process. Make sure you have copied any important files to another location
before formatting the card with this process. [Note : the SD Card supplied with your
NavDive unit is already preformatted and ready to use. You only need to use this
procedure for new SD Cards that you acquire on your own]
Create New Location in Library
–
this function allows you to create a new location file
that will be added to the library on your PC. Note that this file will be blank as no data
has been captured for it yet, but individual records can be copied to it from the VIEW
SAVED POSITIONS BY DIVE tab later on after you have collected saved positions with
NavDive.
Load Location Files on the SD Card -- this function allows you to preload specific location
files onto the SD Card from the library of files on your PC. These are files you created
previously with NavDive or files that you downloaded from the NavDive web site that
contain all waypoints for a specific location (i.e. lake, bay. etc.). These are the targets
that you will navigate to when using NavDive.
Edit Saved Position Description List -- allows you to adjust the list of descriptions that
will appear when you save a location using NavDive. Examples include small wreck,
large wreck, geology, platform, etc. NavDive comes preloaded with a standard set of
descriptions, but you can add your own if desired.
Summary of Contents for NavDive
Page 1: ...1 Diver Navigation System User s Guide ...
Page 8: ...8 User interface controls Up Down Left Right and ENTER ...
Page 19: ...19 ...
Page 26: ...26 ...