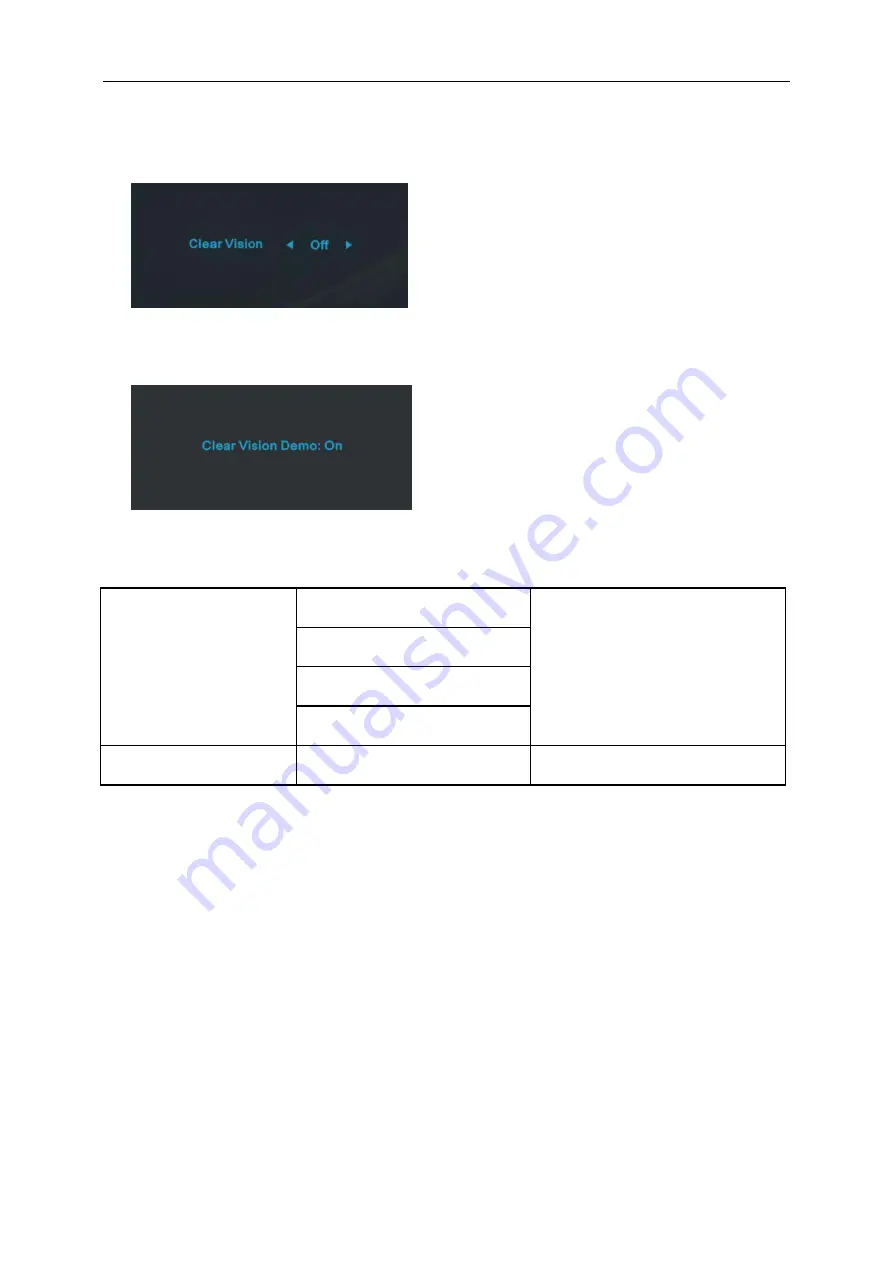
27
Clear Vision
1. When there is no OSD, Press the “<” button to activate Clear Vision.
2. Use the “<” or “>” buttons to select between weak, medium, strong, or off settings. Default setting is always
“off”.
3. Press and hold “<” button for 5 seconds to activate the Clear Vision Demo, and a message of “Clear Vision
Demo: on” will be display on the screen for a duration of 5 seconds. Press Menu or Exit button, the message
will disappear. Press and hold “<” button for 5 seconds again, Clear Vision Demo will be off.
Clear Vision function provides the best image viewing experience by converting low resolution and blurry images
into clear and vivid images.
Clear Vision
Off
Adjust the Clear Vision
Weak
Medium
Strong
Clear Vision Demo
on or off
Disable or Enable Demo
Summary of Contents for E2060VWT
Page 1: ...E2060VWT LED Backlight...
Page 7: ...7...
Page 11: ...11 Setup Stand Please setup or remove the Stand following the steps as below Setup Remove...
Page 17: ...17 5 Click Display Settings 6 Set the resolution SLIDE BAR to Optimal preset resolution...
Page 21: ...21 6 Click the Monitor tab and then click the Properties button 7 Click the Driver tab...
Page 25: ...25 4 Click DISPLAY 5 Set the resolution SLIDE BAR to Optimal preset resolution...
Page 26: ...26 Hotkeys 1 Source Auto Exit 2 Clear Vision 3 4 3 4 Menu Enter 5 Power...
Page 36: ...36 LED Indicator Status LED Color Full Power Mode Blue Active off Mode Orange or red...






























