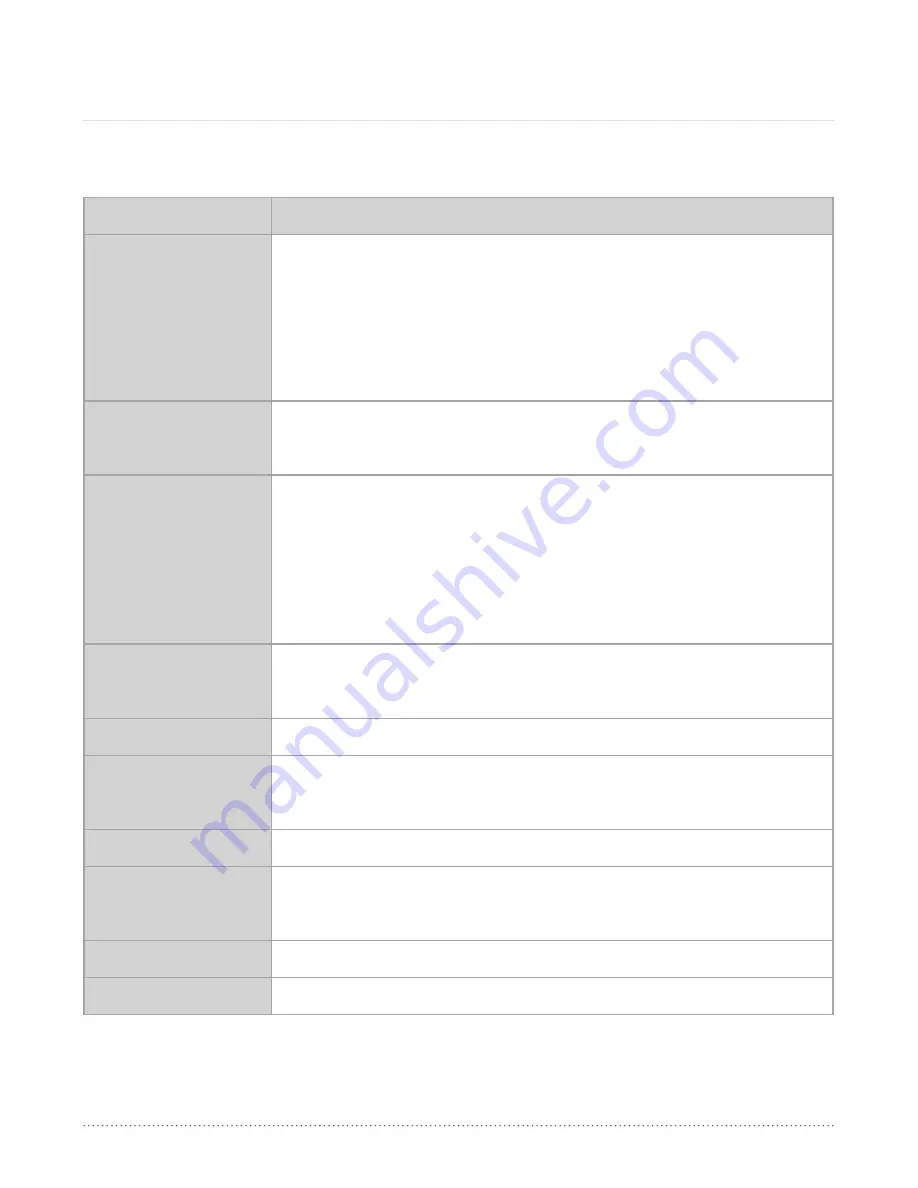
AngelTrax
| 44
Performing the following preventative maintenance tasks on a regular schedule will help to keep your AngelTrax mobile DVR in the best
condition and functioning correctly.
Maintenance
What to Do
Make sure the ‘panic’
button LEDs are working
properly
After the ignition is on for approximately 20 seconds, the amber (yellow) light should begin
flashing rapidly, indicating the DVR is recording. The driver-operated panic button features three
LED system check lights (amber, green and red) that allow the driver to confirm the DVR system
is functioning properly.
Flashing amber light: The DVR is recording
Solid green light: GPS signal indicator
Solid red light: The DVR is powered up
Synchronizing the
MDVR clock
AngelTrax recommends synchronizing the MDVR clock every six months to ensure accurate
video recording of the time and date. See the Date/Time Setup Section, page 20, for more
information on setting the time and date.
Replacing the remote
control battery
Replace the CR 2025 battery (use an identical or accepted equivalent battery)
1. Push the tab on the back of the remote control to the right side, then pull outward to
remove the battery compartment.
2. Pull the battery compartment out and remove the old battery.
3. Insert a new battery into the compartment with the positive side (+) facing up.
4. Close the battery compartment.
Cleaning the front cover,
cable cover, and MDVR
The MDVR, front cover and cable covers are made from 18 gauge steel, coated with outdoor
powder paint, and only require periodic cleaning. To clean, use a damp cloth with a mild
detergent. Do not allow water into the holes.
Upgrade firmware
See the Firmware Upgrade Section, page 45, for further instructions.
Clean equipment and
camera lenses
To clean camera lenses, use a glass cleaning solution such as Windex®. *For exterior camera
lenses, daily, pre-trip cleaning is recommended. Also, treat exterior camera lenses with Rain-X®
to help increase visibility by deflecting rain, sleet and snow.
Check brake lights
Make sure that the vehicle’s brake lights are working.
Check camera positions
AngelTrax recommends periodically checking your camera angles to guarantee accurate camera
angles. Use an installation or onboard viewing monitor to check if camera angles are positioned
according to desired capture.
Check panic button
Make sure the panic button LEDs are working properly.
Check for damage
Make sure there is no visible damage to the equipment’s exterior.
Section 7: Recommended Preventative Maintenance























